Supplier Settings > Form List
The form list is the area where forms to be directed to your suppliers and details related to those forms are located.
From the Supplier Settings menu under the Supplier Management heading, you can click on the Form List button to access the form list.
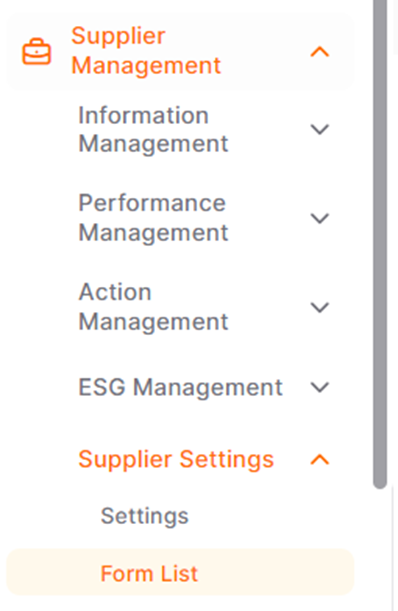
To add a new form on the page that opens, click the Create Form button.
In the window that opens, it is mandatory to enter a title in the Title field.
In the Description field, optional information about the form can be entered. By clicking the Save and Continue button, you can create the form.

Using the Add New Question button in the opened questions field, a new question can be created within the form.

Question: Necessary question text can be added in the Question field.
Description: Detailed information about the question can be shared in the Description field.
Question Type: Indicates the structure of the field to be answered. Selection is made depending on the response desired.
Score: Used for assigning points to questions only for Multiple Choice and Single Choice (List) options.
Ranking: Indicates the order in which the added question will be displayed to respondents. A numeric-based ordering structure can be established.
Exemptable?: Indicates whether the supplier can be exempted from the question.
Mandatory?: Indicates whether the supplier is required to answer the question.
Is it Related?: If the question is related to other questions in the form, a selection can be made, and the relevant question can be selected as related.
After making the necessary selections, click the Save and Continue button.
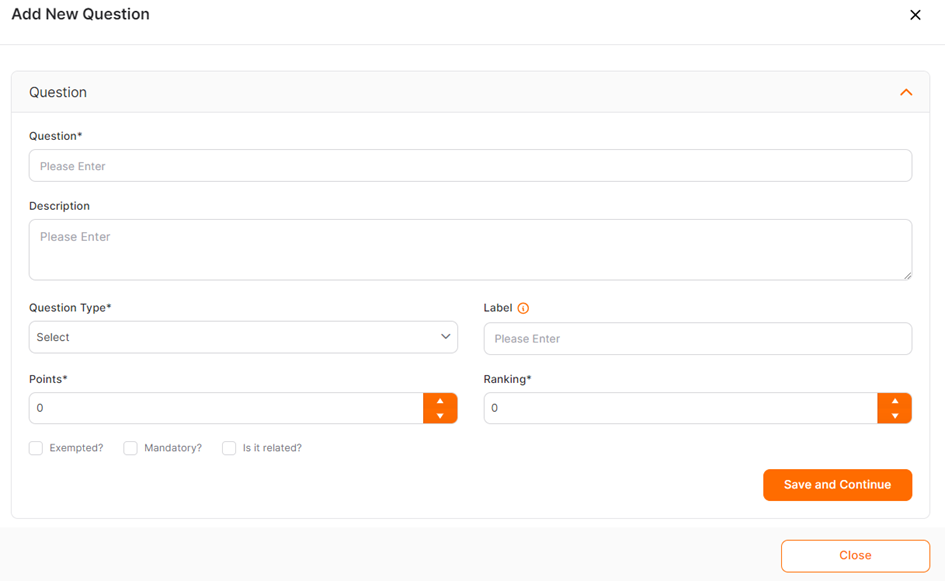
For questions of type Multiple Choice or Single Choice (List), answer options can be created by clicking the Add Answer button..
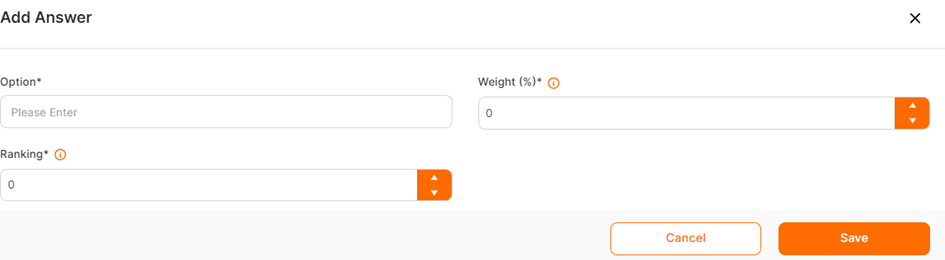
To create a new question, click the Add New Question button on the page. In the Weight field, the weight percentage of the selected response in the question is determined. Click the Save button after entering the information to complete the process.
By clicking the Return to List button at the top right of the page, you can return to the Form List.
Under the Action column:
Clicking on the Preview icon allows access to details of the questions in the form list.
Clicking on the Detail icon displays the created information related to the form. These fields can be edited and saved in forms.
Using the Delete icon, the created form can be deleted.
The Code icon is used for data sharing purposes with integration services for buyer users.
Using the Copy icon, the created form can be duplicated.

button.
