Supplier Settings - Settings
Supplier settings is the area where detailed settings related to your company's supplier management are configured. From supplier settings, you can update your supplier registration text information, terms and conditions information, and review your supplier status settings. To access settings, click on the Supplier Settting Settings button within the Supplier Settings menu under the Supplier Management heading.
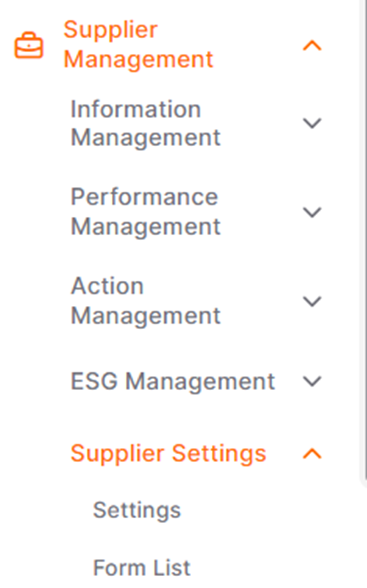
Users
This is the area where the visibility of the Users tab on the Supplier detail page is adjusted.

If it is inactive, the Users tab on the Supplier detail page will not be visible.
Categories
Under the visibility column, the visibility of the Categories tab on the supplier detail page can be adjusted using the button provided.
Clicking the Detail button under the Operations column allows you to access a form list containing forms dependent on your defined procurement categories.
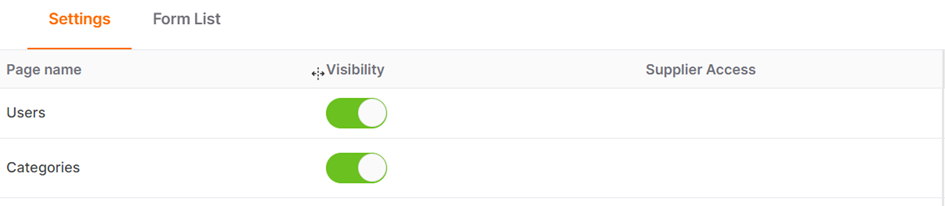
When you click on the Detail button, the page that opens lists the Forms Linked to Categories.

In the window that opens when the Add button is clicked:
· Purchasing Category: Area where the procurement category to which the form to be added will be linked is selected.
· Form: Area where the form that suppliers will respond to and that will be linked to the selected category is specified.
· Supplier Access: Area where selected forms are made viewable to suppliers from relevant categories. If the button is inactive, suppliers will not be able to view the respective forms.
Click the Add button after filling in the fields to complete the process.
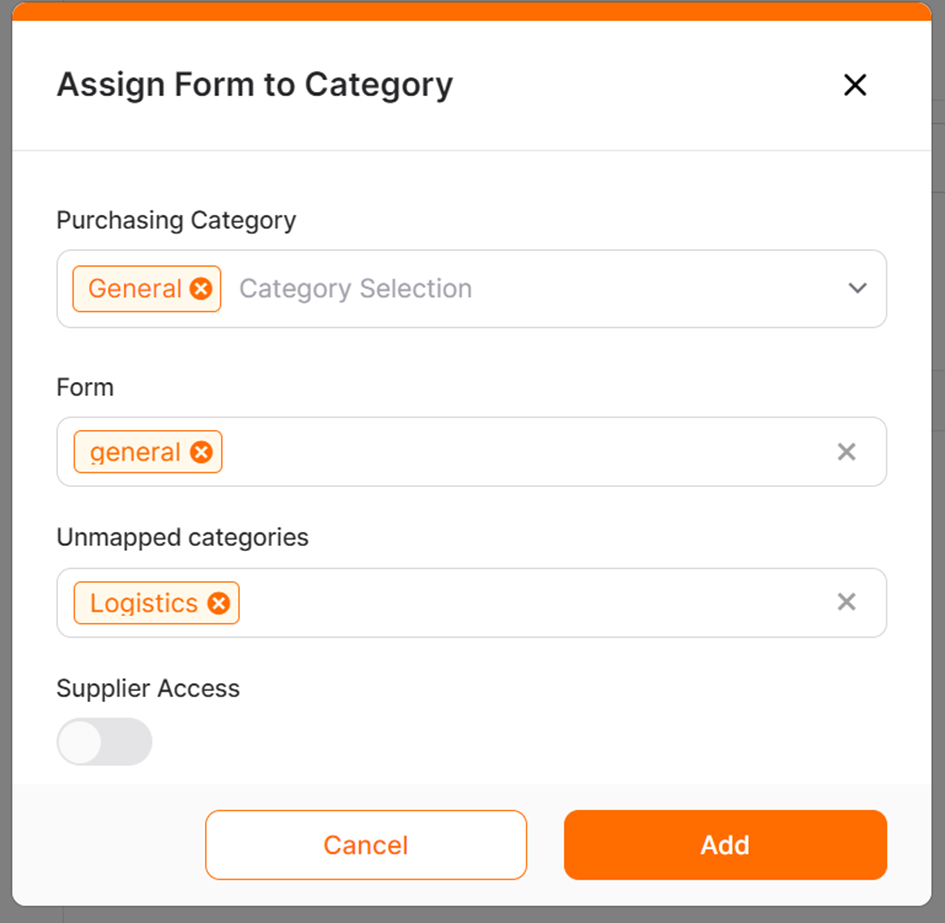
By clicking on the trash can icon under the Operations column, forms created based on categories can be deleted.
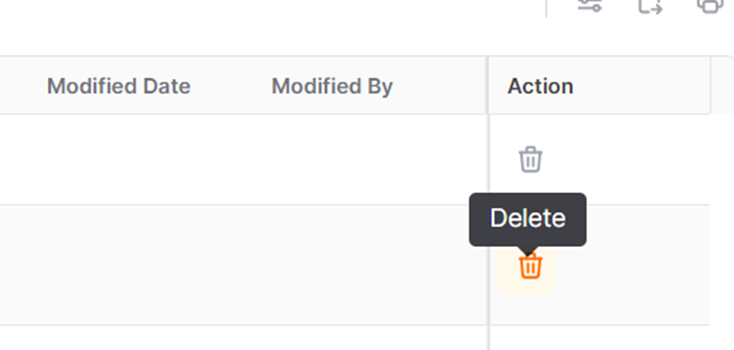
Using the button under the Supplier Access column, you can make the relevant form accessible to supplier authorities or make it viewable only by buyer users.
Forms
When clicking on the Detail section in the Forms area, the forms that will be displayed as tabs on the supplier detail page are listed.
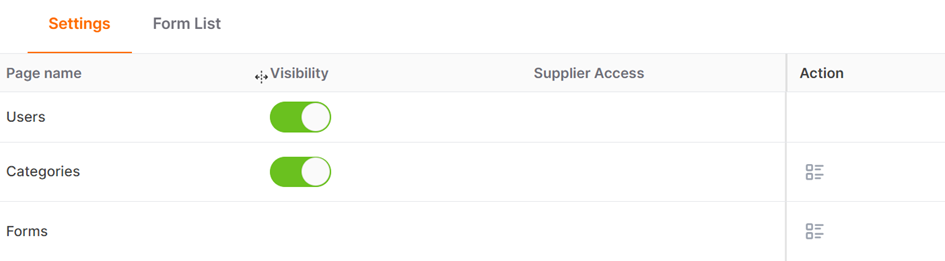
Using the Add button on the page that opens, you can add predefined forms to the supplier registration stages.
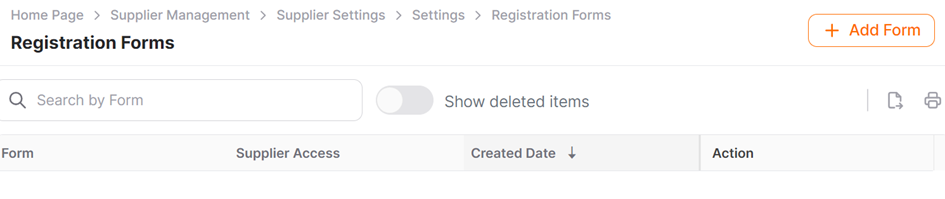
You can delete created forms using the trash can icon under the Action column.

Using the buttons under the Supplier Access column, you can enable access to a form for supplier officials or ensure it is viewable only by buyer users.
Supplier's Self Registration Settings
This is the area where the informational texts and other settings that suppliers will encounter during the registration process are configured. Click on the Detail button under the Action column in the relevant row to access settings.
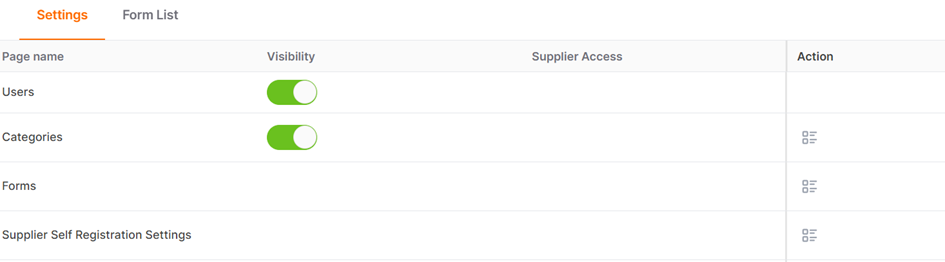
· Supplier's Self Registration Process: If the button is active, suppliers can register themselves through invitation emails sent to them. A registration link specific to them is shared in the Registration Link row.
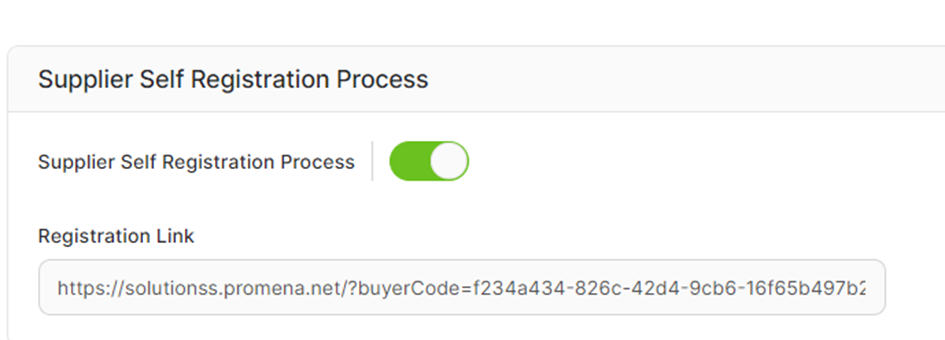
· Information Page: Area where the informational page shown to suppliers registering via the registration link is edited. Optional text, visuals, and documents can be added, modified, or removed. If the button is active, the informational page will be shown to suppliers.
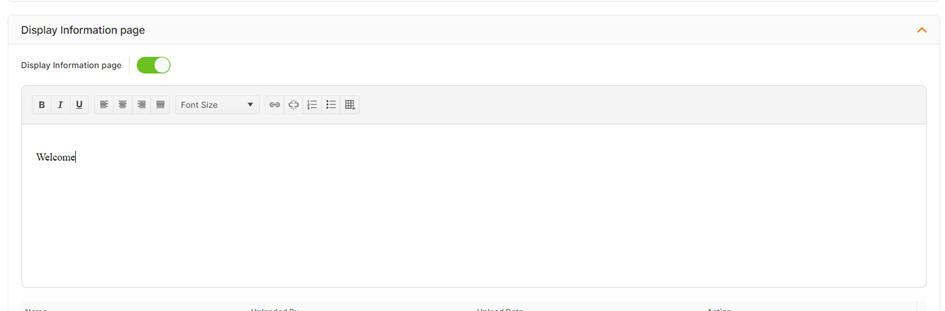
· Terms and Conditions: In this area, you can write text about the terms and conditions that will be presented to suppliers registering with your company, and you can add links, visuals, or documents. If the button is active, suppliers cannot complete the registration process without accepting the relevant terms and conditions. Documents can be added using the File Selection button below the relevant area.
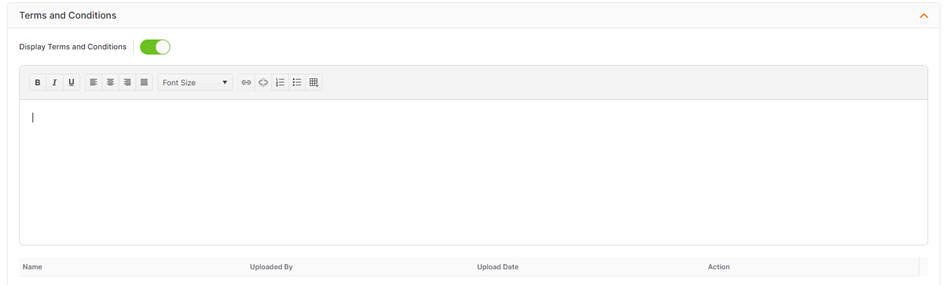
Click the Save button at the bottom right of the page to save all changes made on the Supplier's Self Registration Process page.

Supplier Status Settings
You can view supplier and supplier category settings specific to your company that have been configured here. These settings list the predefined settings for supplier approval stages.
Note: Changes in this area can only be made by relevant Promena authorities. For requests and detailed information, you can contact the relevant authorities.
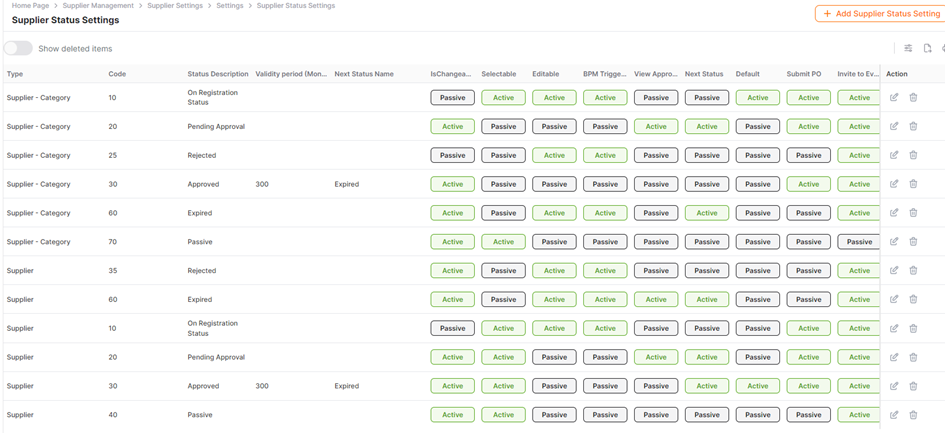
Purchasing Categories Partcipant Information Note
This is the area where the information note is edited by users authorized for the relevant permission. Click on the Details button in the relevant row to make edits via the page that opens.
In the window that opens, enter the Procurement Categories Supplier Information Note. Click the Save button to save the note information.
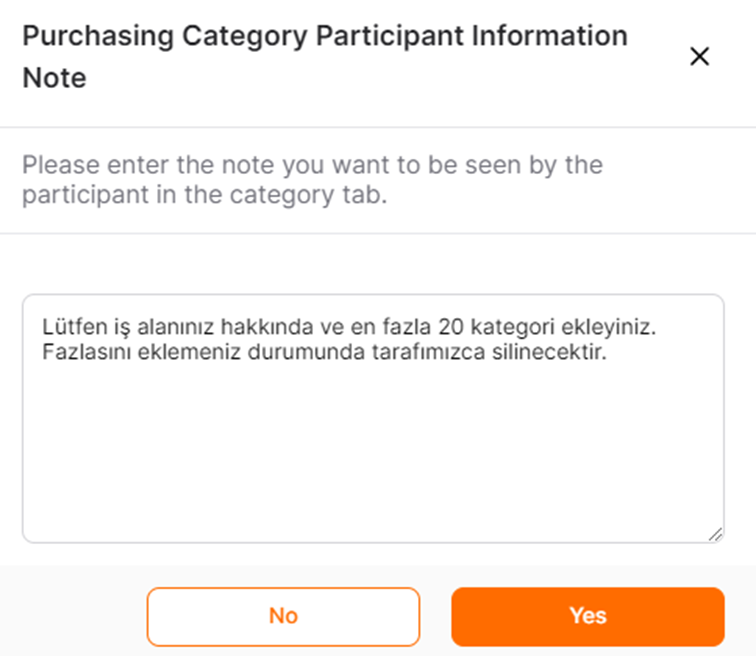
When buyer company users and supplier company users with access to the relevant page enter the "Categories" tab, the note set specifically for the buyer company will be displayed as follows:

