Company Details - Organization Unit
Organization Unit Tree
The hierarchical structure of the buyer company is referred to as the Organizational Unit (OU) Tree in the Promena system. The required organizational tree structure is established and managed based on the buyer's request.
Organization Unit Details
The defined organizational units in the system and their hierarchical order and detailed information can be accessed through the Company Details menu under the Company Settings section.
On the newly opened page, detailed information about the company can be accessed. To view the organization units, click on the Organization Units tab.

In the Organization Units tab, the established organization tree and its details belonging to the buyer can be accessed. By clicking on the arrow icon at the beginning of each row on the tree, the hierarchical order details of the company can be viewed.
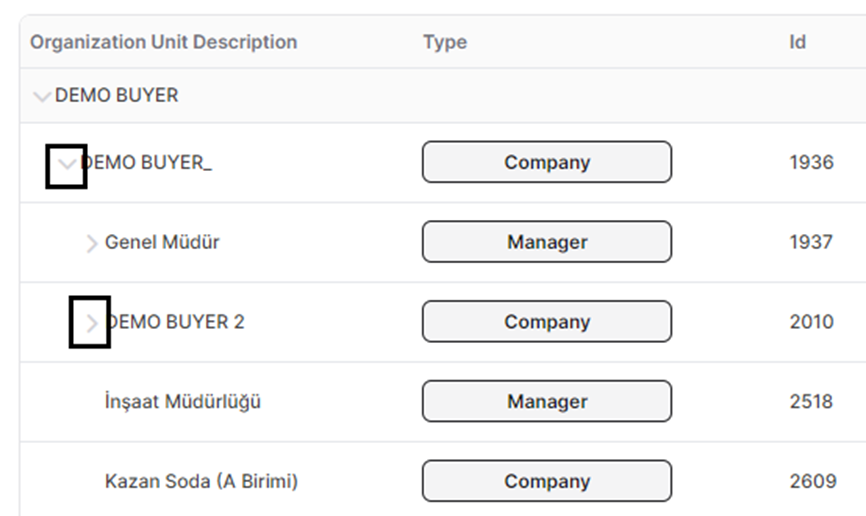
To access and make changes to the details of any organization, click on the Edit icon under the Actions column in the relevant unit row.
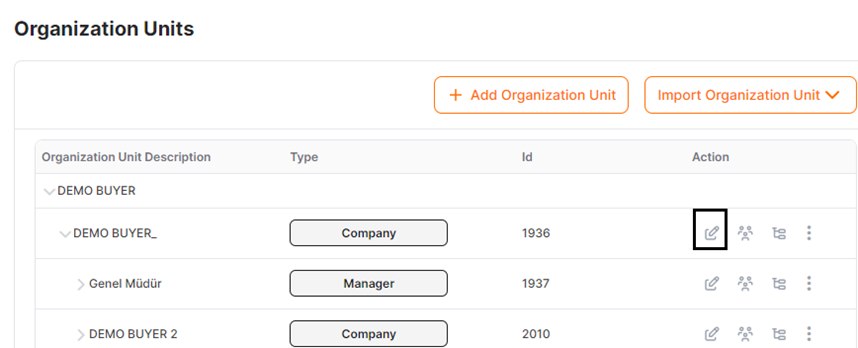
· Edit: The unique system ID information, hierarchical position, name, and unit type of the relevant organizational unit can be viewed.
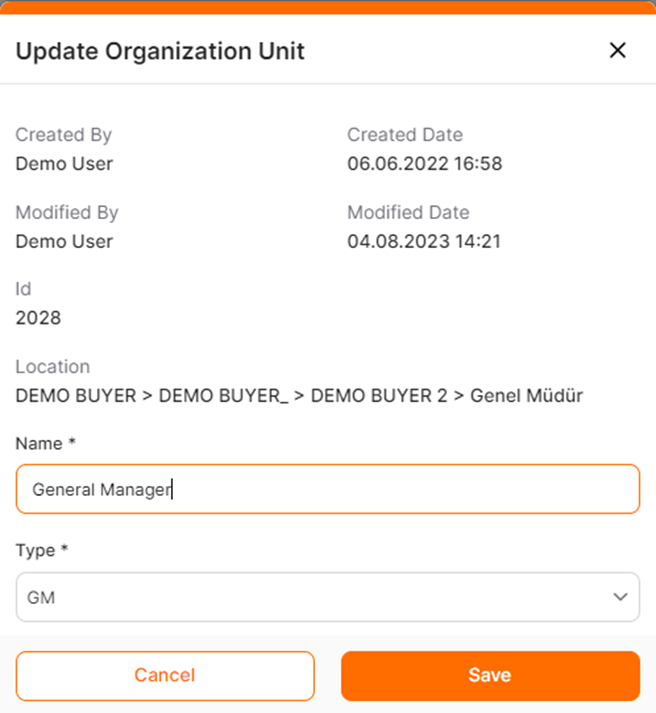
Users: This area lists the users within the organizational unit.
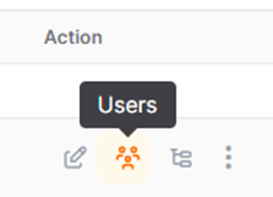

Purchasing Categories: This area allows viewing and editing of defined purchasing categories. It is where the purchasing categories defined in the buyer company can be customized based on organizational units.
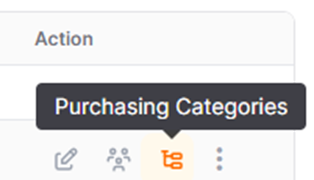
To add a new category, select the parent category to which the new category will be added and click the Add Purchasing Category button.
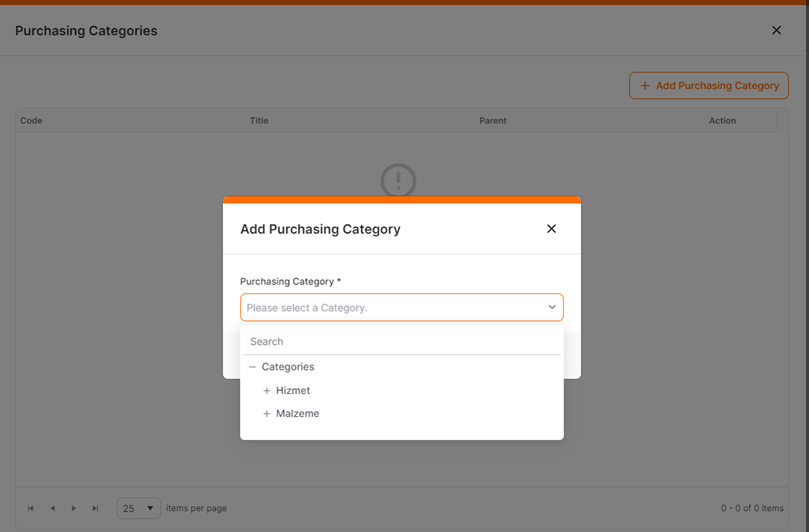
Important Note: If no selection is made, authorized users can view all purchasing categories defined for the buyer company.
Other Actions:
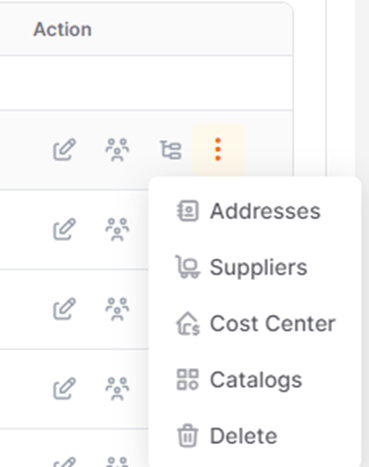
Addresses: In this area, defined address information can be viewed and edited. It is the area where addresses defined in the buyer company can be customized based on organizational units. In the window that opens, all invoice and delivery addresses of the buyer are listed. Only the invoice and delivery addresses that need to be viewed by the relevant organization are selected, and the Save button is clicked. Multiple addresses can be selected at once.
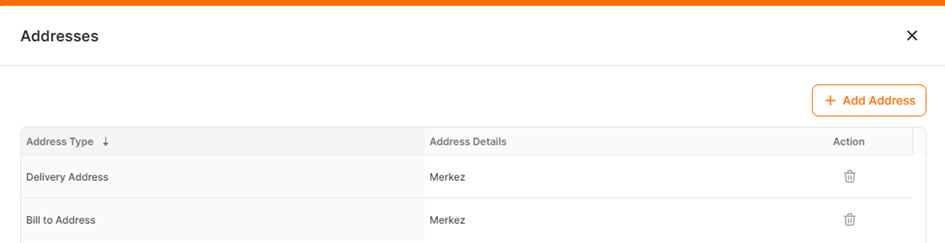
Suppliers: This is the area where the suppliers defined in the buyer company can be customized based on organizational units.
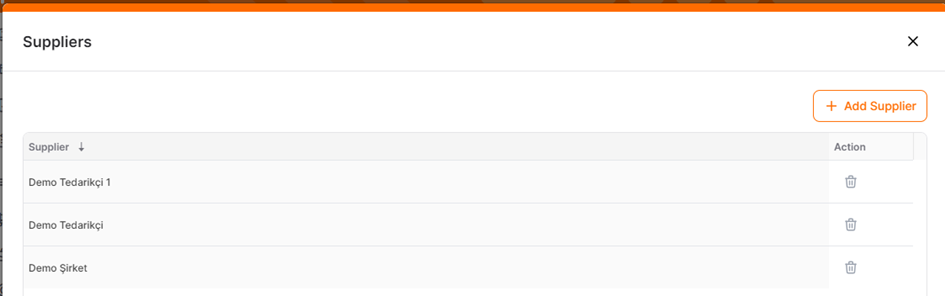
Cost Center: This is the area where the cost centers defined in the buyer company can be customized based on organizational units. To add a new cost center, click the Add Cost Center button.
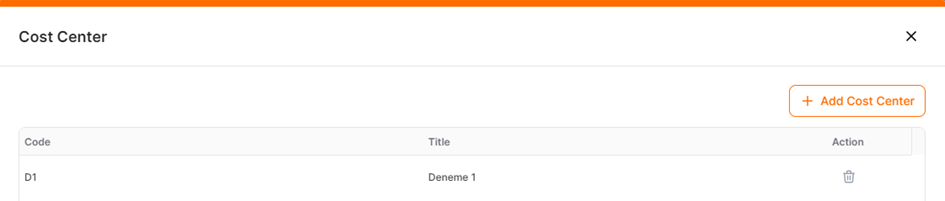
In the opened window, all cost centers associated with the buyer are listed. Select only the cost centers that should be visible to the relevant organization and click the Save button.
Catalogs: This section lists the catalogs to which access is granted for the relevant organizational unit.
