General Messaging Feature
Within the scope of the general messaging feature, creating new messages is the prerogative of the recipient users. Supplier users cannot create new messages within the system under the general messaging feature, but they can reply to messages.
To list messages, click on the Inbox menu under the Contacttab located on the left side of the screen.,
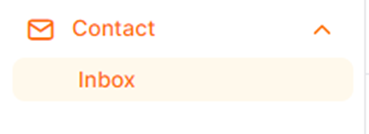
You can access all messages sent to you within the message box.

· Message Direction: This is the section where the distinction between sent and received messages is made. A red arrow is used for sent messages, and a green arrow is used for received messages.
· From: This is the field where information about who sent the message is displayed.
· To: This is the field where the recipients of the message are indicated. Alongside the username, the company name is also enclosed in parentheses in the relevant fields.
· Subject: This is the field where the subject of the message is displayed.
· The message history is displayed on the message detail page.
· Date: Display is arranged with the most recent at the top, and it's possible to reverse the order in this field.
Unread messages are indicated by an unopened envelope icon. To mark the message as read/unread without accessing its details, click on this icon.
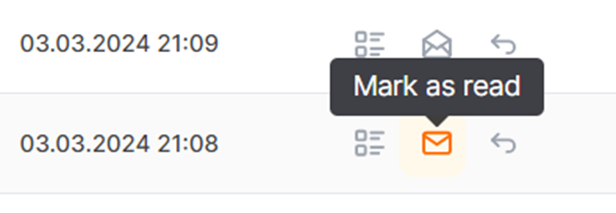
To access the details of the message, you should click on the Detail icon under the Actions column.
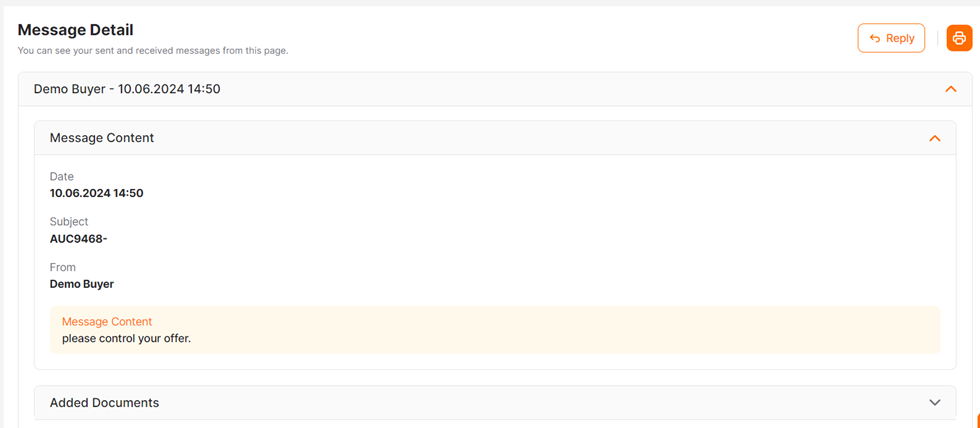
· Print: Used to print the page output in its current view.
· Reply Action: This action is available in the details of received messages.

When the "Reply" button is clicked, a new message can be created and sent in response to the relevant message on the pop-up page. The reply button, being specific to the respective message and only performed with the user who sent the message, does not allow for updates to the "To" and "Subject" fields.
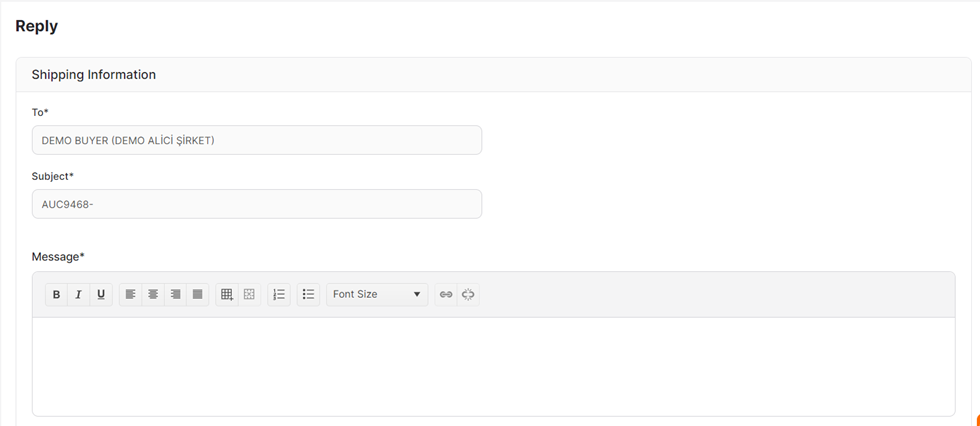
When the "Submit" button is clicked, you will be redirected to the Message Box. The sent message will appear on the first line, and a "Replied" indicator will automatically appear next to the message that has been responded to.

An informational email is automatically sent to the user specified in the "To" field.
The "Back to Message Box" shortcut is used to return to the message box.

Attachment: If there is an attachment in the message, it is indicated by the "attach" icon.
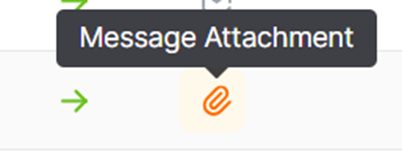
The selections in the Filter Field enable the messages in the message box to be displayed according to the needs.

· Search Field: Search is conducted in this field based on the name-surname information in the From/To field and the keyword in the subject field. This field must be at least 4 characters long.
· Buyer: This is the field where search is conducted based on the Sender Company name. To reset the search or select all, "Recipient" should be chosen.
· Message Direction: This is used to filter between Incoming or Outgoing messages. To reset the search or select all, "Message Direction" should be chosen.
· Message Status: This is used to filter between Read or Unread messages. To reset the search or select all, "Message Status" should be chosen.
Another way to access the message box is through the envelope icon located in the top right corner of the page. The number displayed next to the envelope icon indicates the "Number of Unread Messages".

You can access detailed information about message sending from RFI processes through the following link. (link koy)
