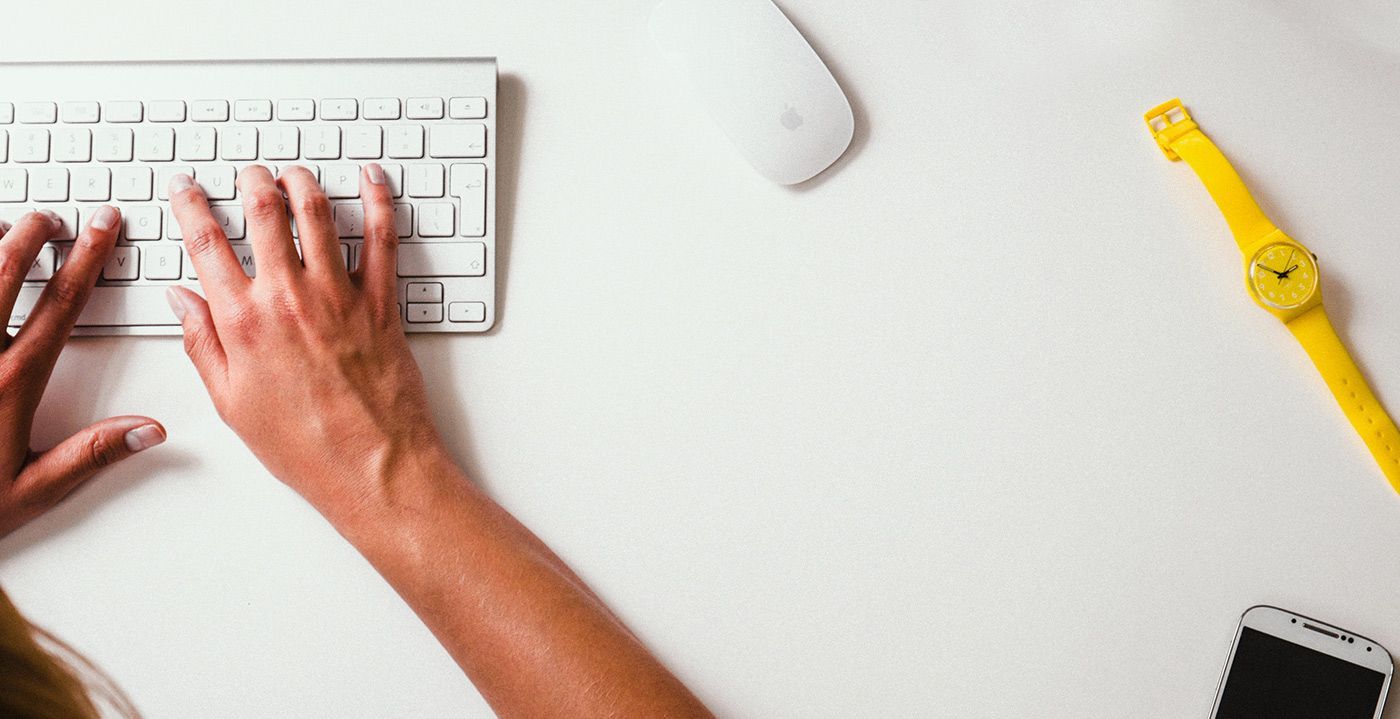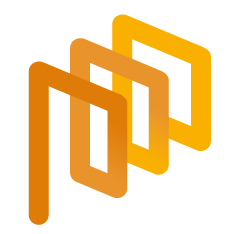Convert to e-Auction using a Quick RFQ
You can create an E-Auction from the Quick RFQ events from which you have collected bids.
To create an E-Auction from a Quick RFQ; you should click on the Quick RFQ List menu under the Quick RFQsection within the E-Sourcing tab.
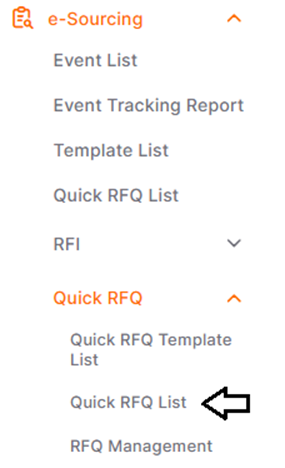
E-Auctions can only be created from events that are in the Closed and Completed status.
You can listed events that have transitioned to the Closed or Completed status using the filters Statusarea.
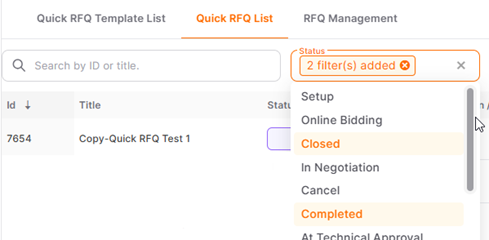
In the filtered list, you can convert the desired Quick RFQ event into an Auction by clicking on the Convert to Auction icon under the Action column.
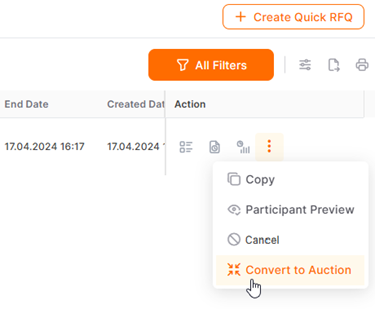
In the opened window, you can select the desired auction type and proceed to create the auction.
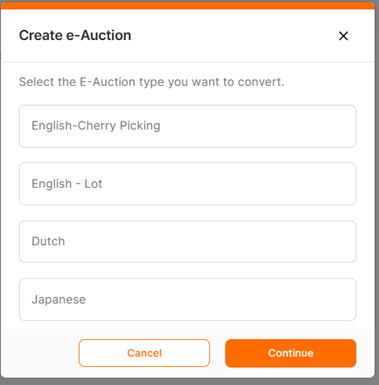
In the auction page, a 6-step event is presented. In the General Information step;
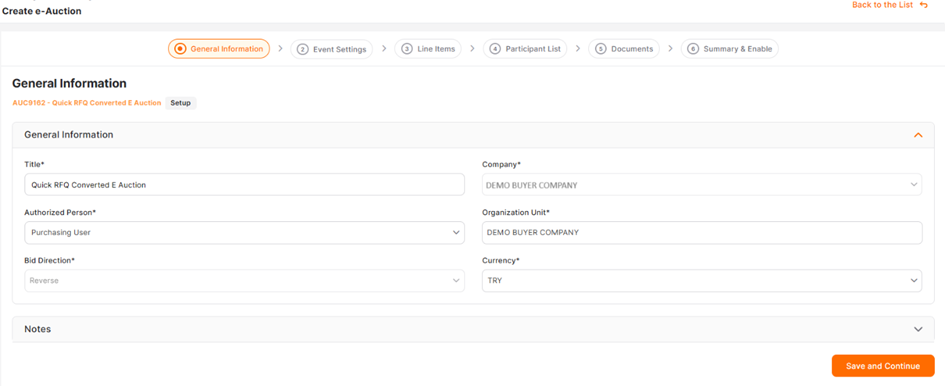
In the General Information page that opens, the following information is derived from the Quick RFQ data;
Auction Title: This area is used in the creation of the Quick RFQ and can be modified.
Company: The company to which the user performing the operation is registered is automatically reflected.
Authorized Person: The information of the user performing the operation is automatically reflected in the relevant area. Users associated with the company are listed and the authorized person can be changed.
Internal Note: Information entered in the Quick RFQ for sharing with users associated to company is displayed and can be modified.
Note to Participant:Information entered in the Quick RFQ for sharing with participants is displayed and can be modified.
Bid Direction: This is the area where the bid direction selection is made. The bid direction selected in the Quick RFQ is automatically reflected and cannot be changed.
Currency: This is the area where the currency of the auction is determined from the currencies defined for the company.
To proceed to the Event Settings step, click the Save and Continue button. When the event is completed, an E-Auction event is automatically created in the Setup status.
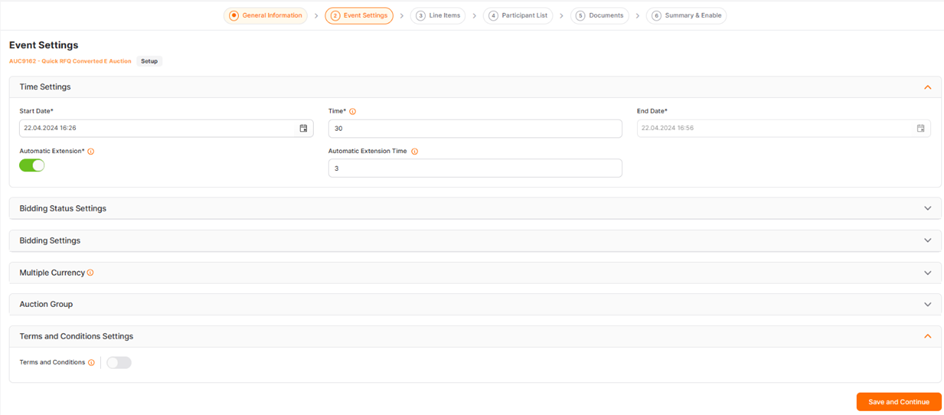
To proceed to the Line Items step, click the Save and Continue button. In this step, the line items used in the Quick RFQ is automatically reflected. No changes can be made in this area.
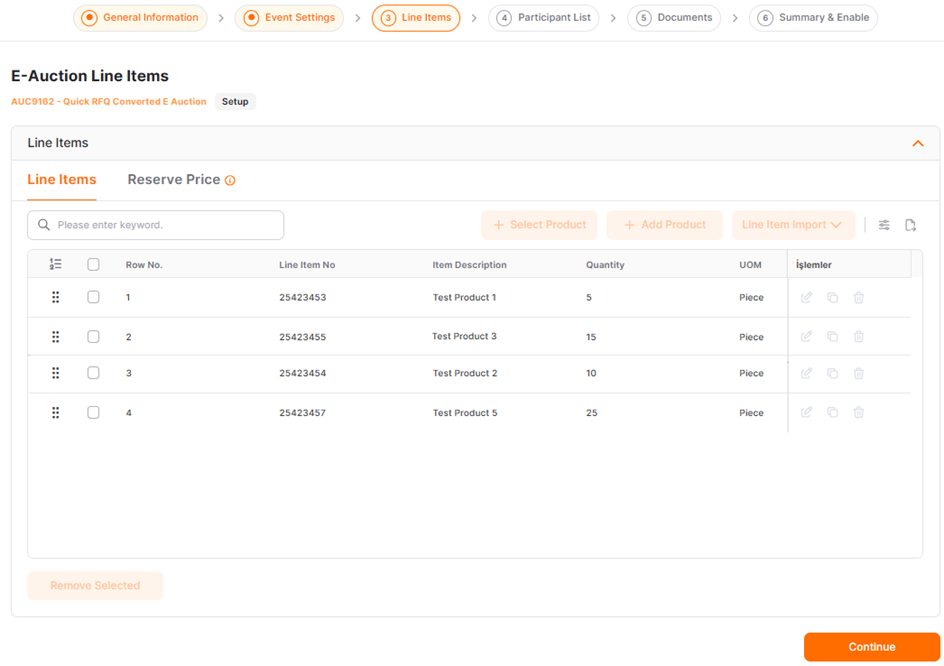
To proceed to the Participant Liststep, click the Continue button.
In this step, suppliers who have submitted bids in the Quick RFQ are automatically reflected. It is not possible to add new suppliers. Suppliers can be removed from the event. Suppliers you have added to the Quick RFQ event from the Promena Supplier Discovery can be included in the E-Auction phase.
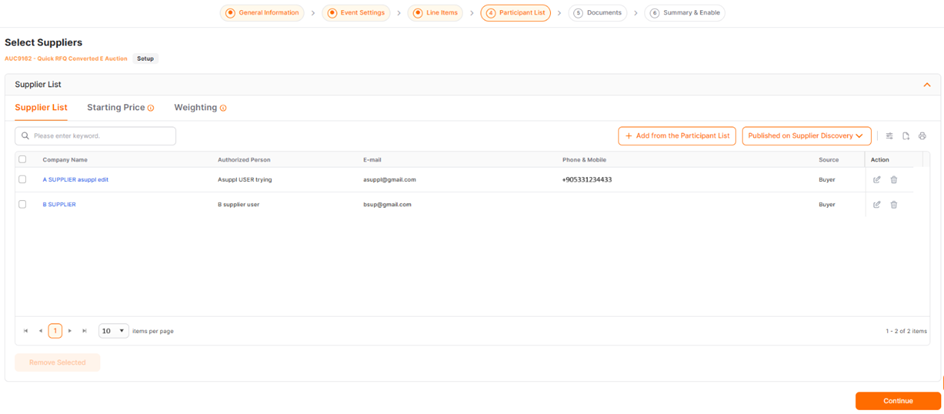
To publish the event, click the Publishbutton on the Summary & Enable page, which is the final step.
Please refer the link below for further information on Participant List page.
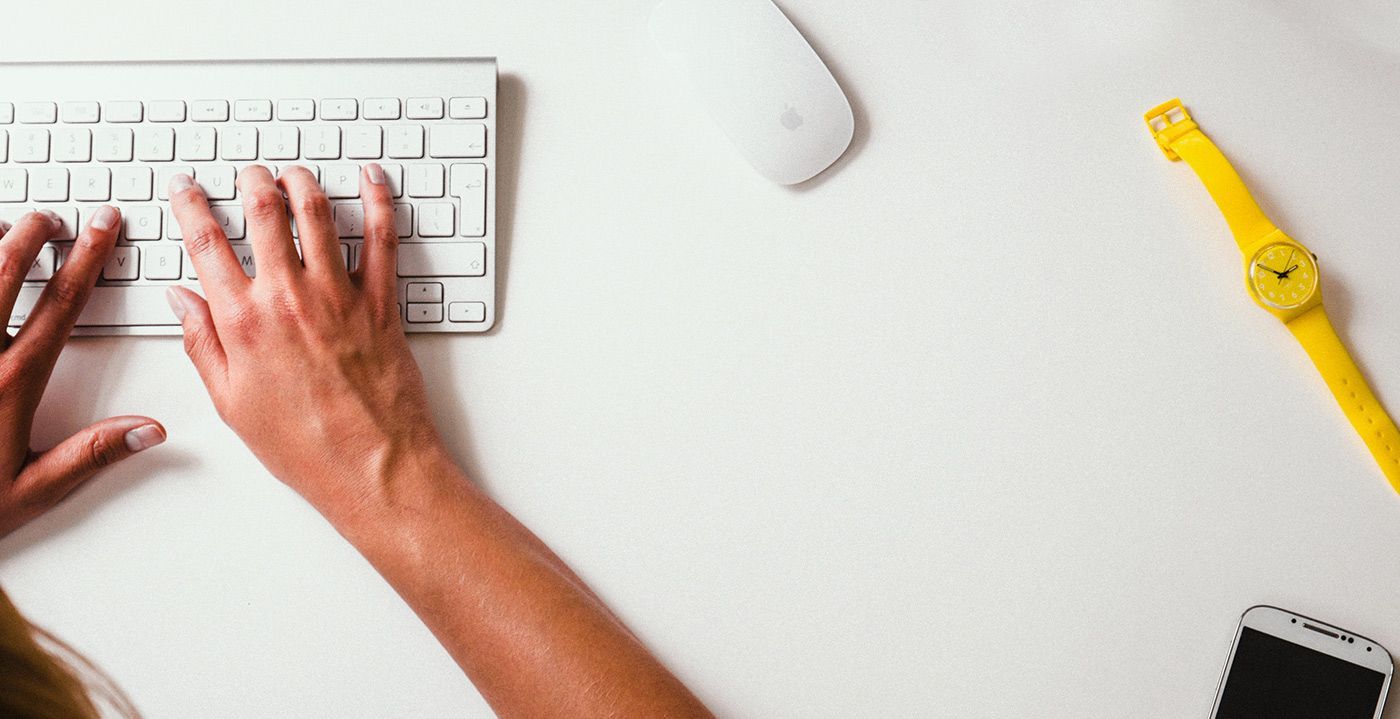
Please refer the link below for further information on Documents page.