Create a Dutch E-Auction - Event Settings (Step 2)
The event of creating an E-Auction consists of 6 short steps. Completing the Event Settings page is the second step of the event.
To proceed to the Event Settings step, the relevant areas must be filled out in the General Information step, and the Save and Continue button must be clicked.
At this stage, an E-Auction is being created in the Setup state, and a singular ID number is assigned to each event created by the system.
The Event Settings page is where the features related to the structure of the auction are located. On the Event Settings page, settings can be made under the main headings of Duration & Amount Settings, Bidding Settings, Multiple Currency, Auction Group, and Terms and Conditions Settings.
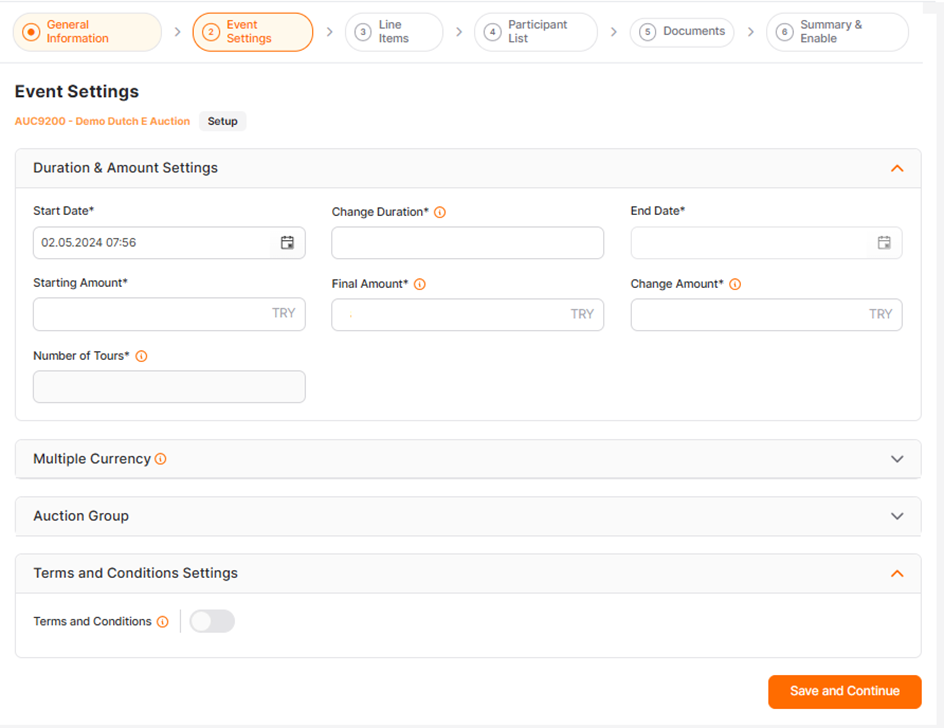
Time and Amound Settings
This is the area where the terms and conditions of the auction are specified in written and document form.
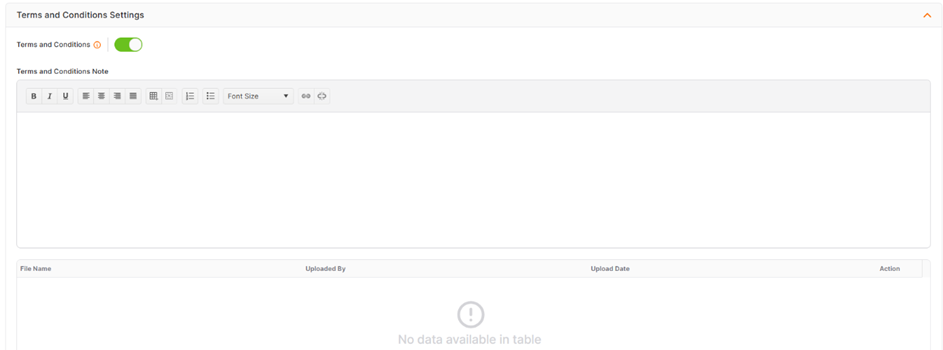
Terms and Conditions: When this area is enable, suppliers cannot bid on the auction without accepting the requested Terms and Conditions text and documents.
You can click on the "i" icon to be view detailed information for the relevant areas.
Terms and Conditions Note: In this area, Terms and Conditions Notes are displayed by all suppliers added to the auction.
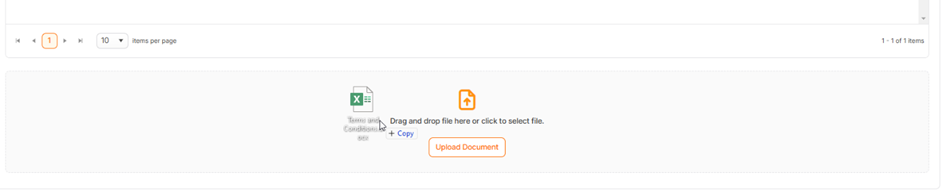
The second method is the select-from-computer method. By clicking on the upload area, you can drag and drop the relevant document from your computer to upload it.
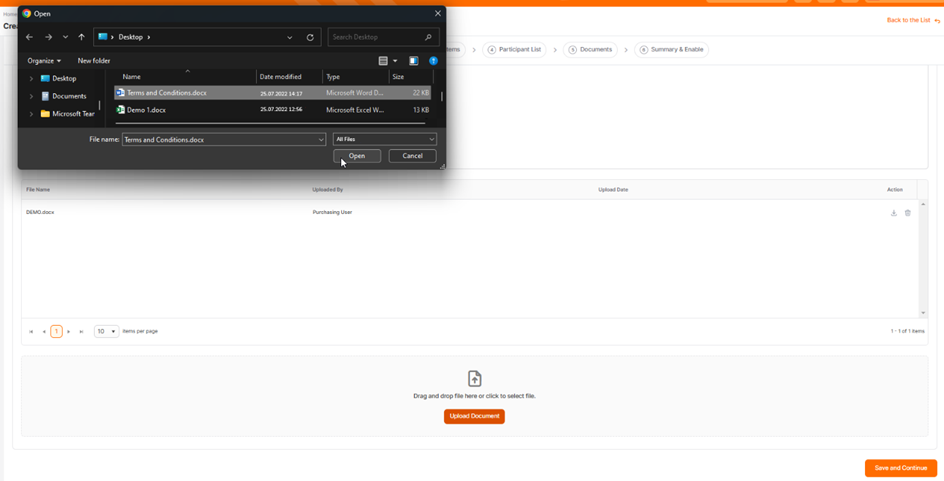
The document to be uploaded must be a maximum of 100 MB and in supported formats. If you attempt to upload a file in an unsupported size or format, an error message will be displayed in the top right corner of the screen.
Duration & Amount Settings
This is the area where the start and end dates of the tender, the change period, the start and end amounts, and the change amount are determined.
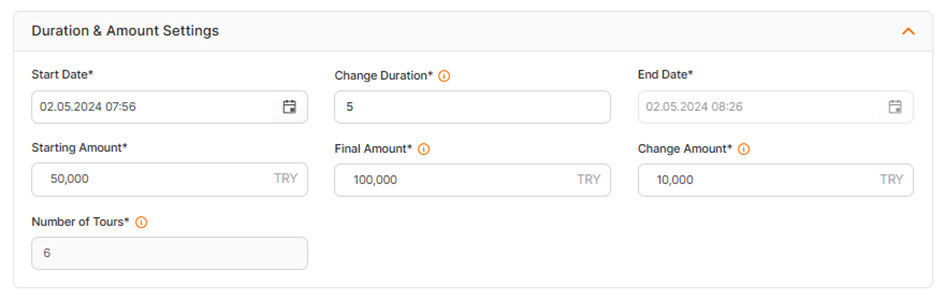
Start Date:Indicates the starting date of the auction.
Change Duration: This is the area where the change period of the specified valid starting amount is entered in minutes.
End Date: The end date is automatically updated in the system based on the start date, starting-final amounts, change amount, and change duration.
Starting Amount:This is the first amount set for the auction and will be visible to suppliers.
Final Amount: This is the final amount set for the auction. The auction can end before reaching the final amount based on the change amount.
Change Amount:This is the area where the amount of change in the bid amount at the end of each round is determined.
Number of Tours:This is automatically updated in the system based on the start date, starting-final amounts, change amount, and change duration.
Click the 'i' icon to view detailed information for the relevant areas.
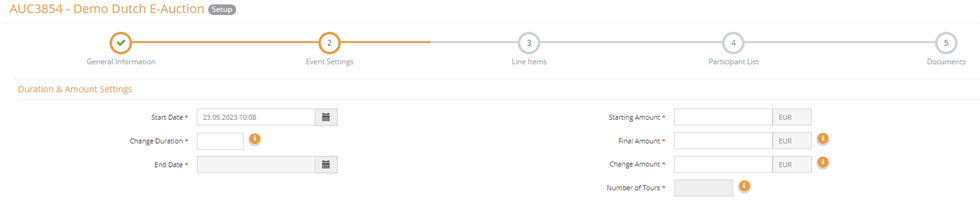
Multiple Currency
This is the area where additional currencies are selected so that suppliers can bid outside the currency of the auction. When the Add button is clicked, a currency selection is made in the window that opens, and additional currencies can be added to the auction with a check mark in the action column below. The parity of the added currencies automatically come with the current Central Bank selling effective rate according to the event currency. You can update the parity with the Update Paritybutton. The parity can be calculated and entered not only with the Central Bank effective but also with a manual value.
You can click on the "i" icon to be view detailed information for the relevant areas.
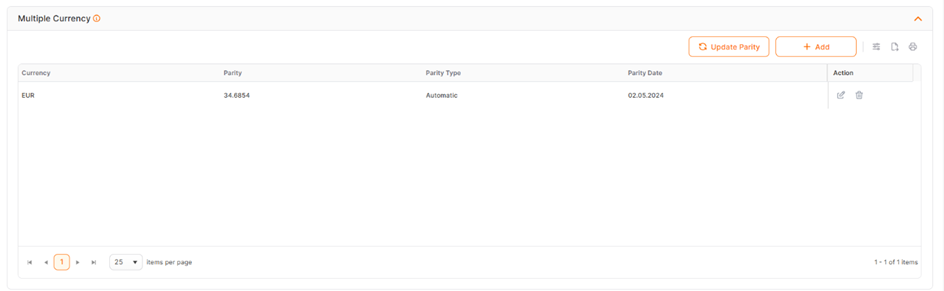
Auction Group
This is the area where internal users who will be able to track the created auction and make changes can be added as auction authorized.
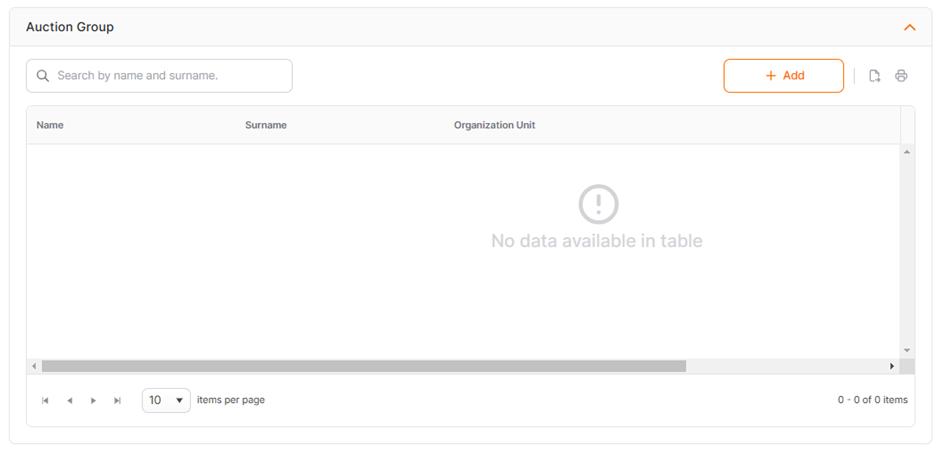
To add a new authorized person, the Addbutton must be clicked.
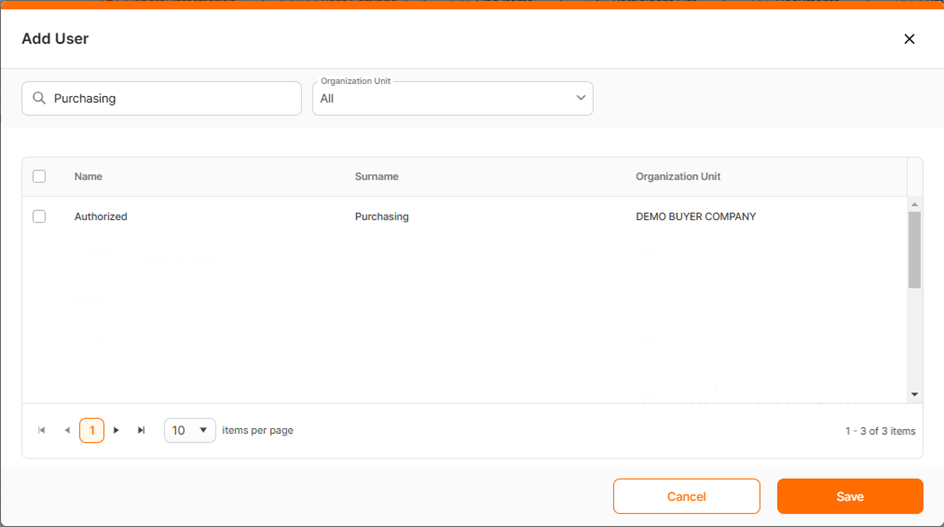
In the window that opens, the users who are intended to be added as auction authorized should be selected, and then the Savebutton must be clicked.
Added users can display or edit auction details. If the “Management Authorization” button is enable, they are granted the authority to manage and edit the auction. If the button is disable, they only have viewing authority.

