Create a Dutch E-Auction - Line Items (Step 3)
The Line Item page is the third step in the event. To proceed to the Line Item step, the relevant areas must be filled out in the Event Settings step, and the Continue button must be clicked.
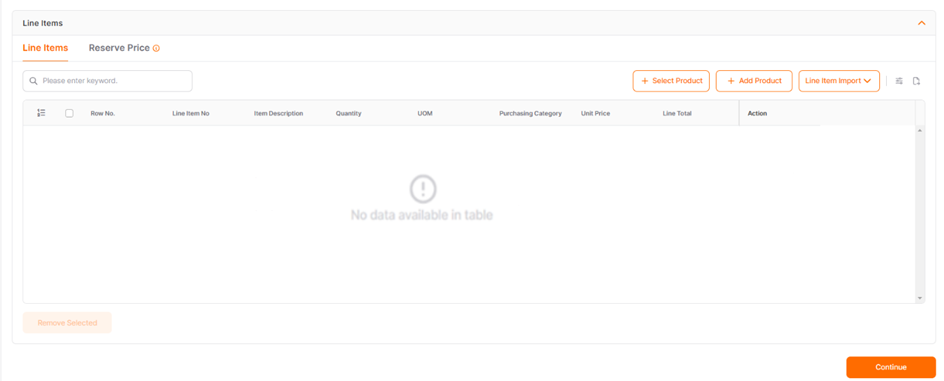
To determine the line items in the auction and create a Product, you should use the Select Product, Add Product, and Line Item Import buttons.
The Select Product button is used to make a selection from the list of products defined in the system, while the Add Product button is used to enter a product from scratch.
When you click on the Select Product button, you can display the list of products that have been previously created and defined for your company. You can search by product number, title or short description in the search area, or list products related to the relevant category according to your company's category structure in the purchasing category area.
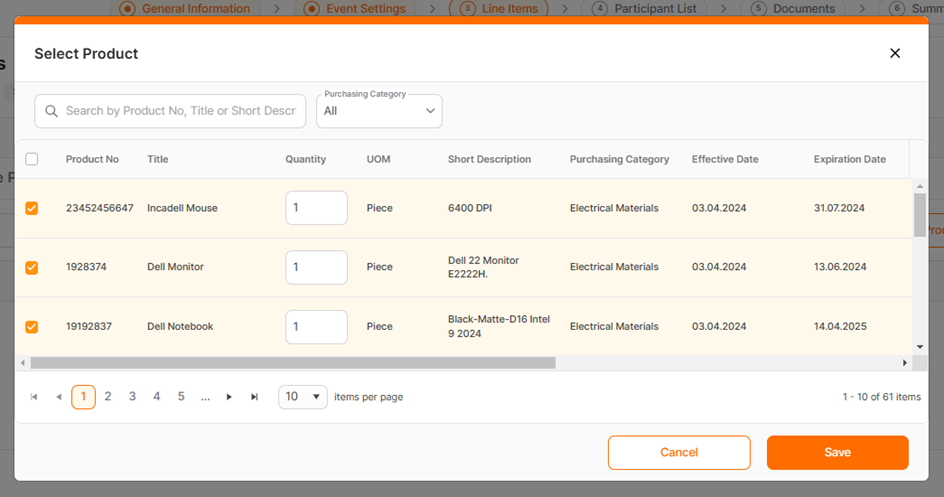
• To add the product to the event, you need to select the relevant product and update the quantity area. When you click the Save button, the relevant item will be added to the event.
• You can click the Cancel button to exit without saving the changes.
When you click on the Add Productbutton, a new page will open to create a product from scratch.
Input is required in all relevant areas, and to save the created product, click the Save button. The Cancelbutton is used to exit without saving the created product.
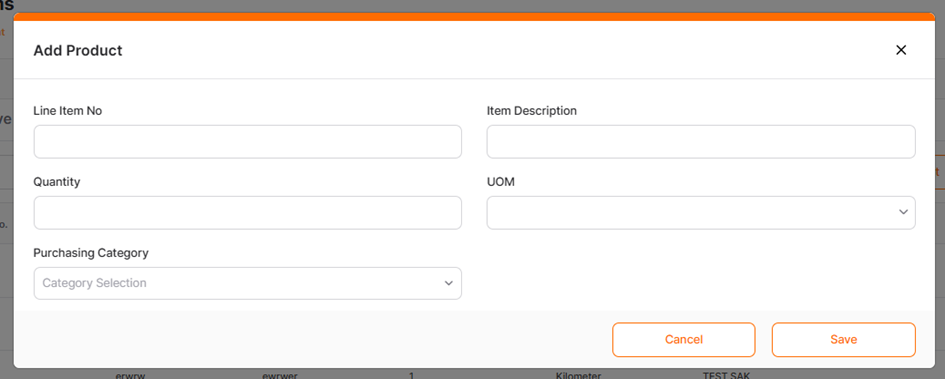
Line Item No: This is a area where the line item number can be entered, allowing for a maximum of 25 characters in text and numeric input.
Item Description: Allows up to 100 characters for text and numerical input.
Quantity Area: Numeric input for the line item. For measurement units like liter, kg, etc., a two-digit decimal input is accepted. However, for measurement units like piece,vehicles, etc., decimal input is not accepted, only whole numbers are allowed.
Purchasing Category: Area where the purchasing category for the line item is selected.
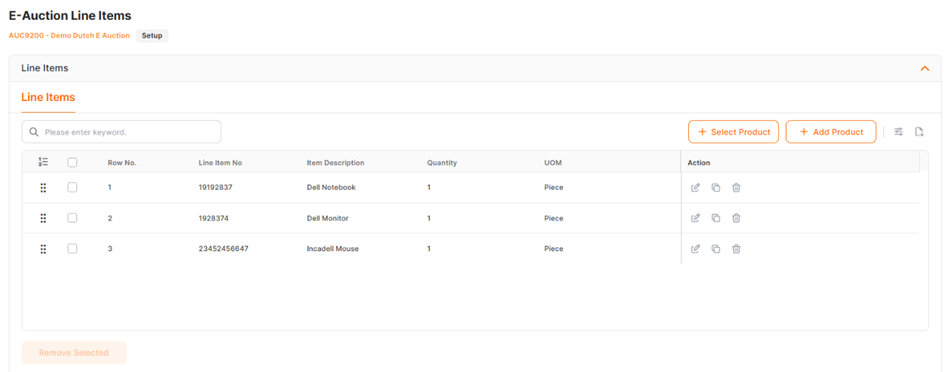
All created products can be modified, copied, or deleted during the setup event.
To edit a created product line item, click on the "Edit" icon under the Action column. After making changes, click on the save icon. Only the quantity area can be revised for selected products from the product list.
For copying, click on the "Copy" icon under the Action column, revise the areas and then click on the save icon.
To delete an line item, click on the "Delete" icon under the Action column. To delete all line items at once, click on the Delete All button.
Line Item Import;this button enables line item transfer via Excel. When clicked, a menu opens with options to "Download Template" and "Import".

To download the Excel template, click on the "Download Template" button. Fill in the relevant areas in the template and save it. Then, click on the "Import" button to upload the prepared template to the system. After the upload action is complete, the relevant products will be listed in the Line Items area.
All created products can be modified, copied, or deleted during the setup event.
To edit a created product line item, click on the "Edit" icon under the Action column. After making changes, click on the save icon. Only the quantity area can be revised for selected products from the product list.
For copying, click on the "Copy" icon under the Action column, revise the areas and then click on the save icon.
For deleting, click on the "Delete" icon under the Action column. To delete all line items at once, click on the Delete All button.
E-Auction – Definition of the Starting Price
You can determine the starting price level at which your suppliers will enter your e-auction events using the Starting Price feature. To do this, click on the Starting Price tab in the Supplier List step in the event details.
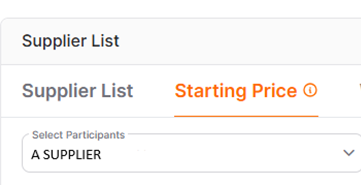
The starting price automatically brings the latest bids given in the Quick RFQ for E-Auction events converted from the Quick RFQ. To add a starting price, select a supplier from the Select Participant area located at the top left of the screen, and then enter the initial auction price information to the line items for the selected supplier.
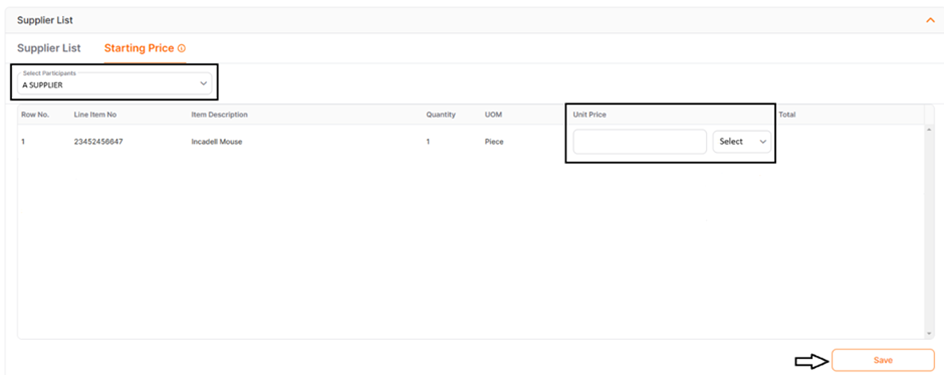
Note:The currencies included in the starting price can be selected from the currency of the auction and the Multiple Currencies added to the auction.
You can click on the "i" icon to be view detailed information for the relevant areas.
