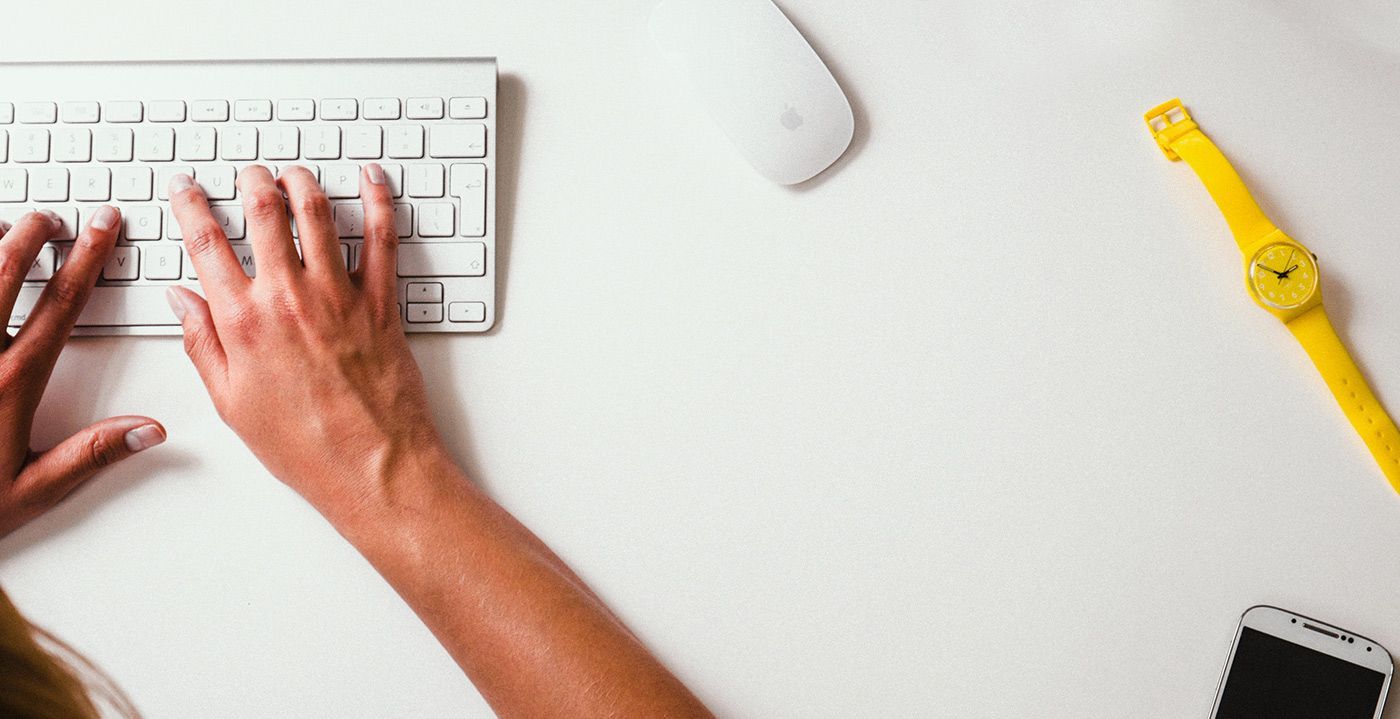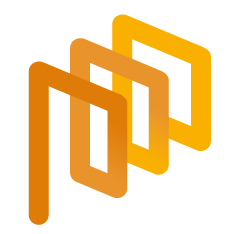Create an E-Auction - Participant List (Step 4)
The event of creating an E-Auction consists of 6 short steps. Completing the Participant List page is the fourth step in creating an E-Auction event.
To proceed to the Participant Liststep, relevant areas must be filled out in the Line Items step, and the Continuebutton must be clicked.
The Supplier List page is where invited suppliers are added to the event. At this stage, you can add the companies listed in the supplier list to the event.
To invite suppliers to the event, click the Add from the Participant List.

In the opened window, you can display all the companies listed in your supplier list. Using the search section located in the top left corner of the screen, you can search according to specific criteria.
Search Area:Allows you to search by entering company name and tax number.
Supplier Status:Provides search based on the supplier status structure created for your company.
Category Status: Allows search based on the status information of your suppliers in the purchasing categories they are affiliated with.
Brand: Brands created by buying companies for their defined products can be assigned to suppliers. You can list the suppliers associated with the brand by writing the brand related to the brand filter.
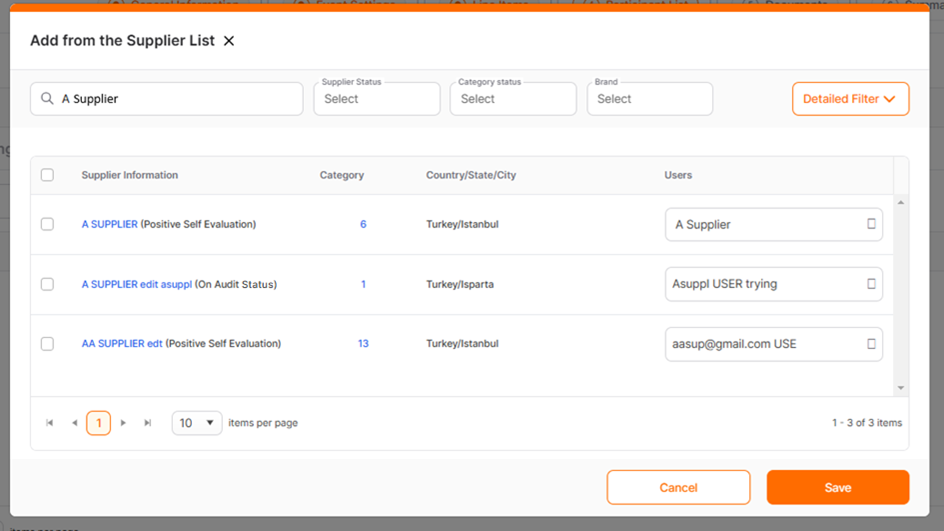
Detailed Filter: Access to the search by purchasing category, country, state, and city areas can be reached from this area.
Purchasing Category: You can search according to the defined company category list. The Category Selection area allows both manual entry and selection from the defined category tree.
Country/State/City Selection: Used for searching based on the locations where your suppliers are registered.
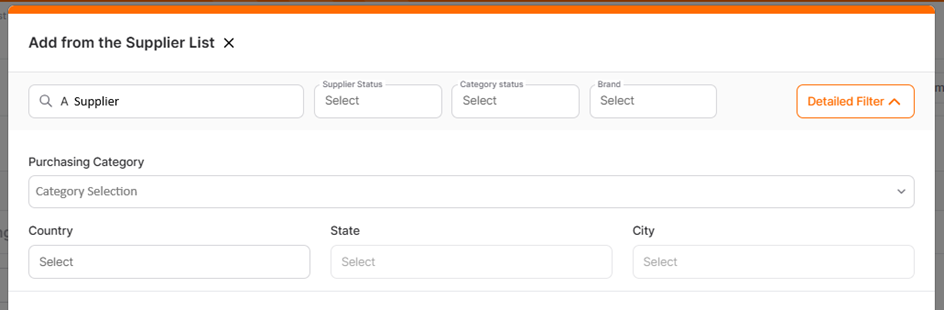
In the Users area, users assigned to the supplier card are listed.
To add the specified supplier to the event, you need to select the relevant supplier by clicking on the checkbox at the beginning of the row. You can control the supplier user who will be invited to the event from the Users column.
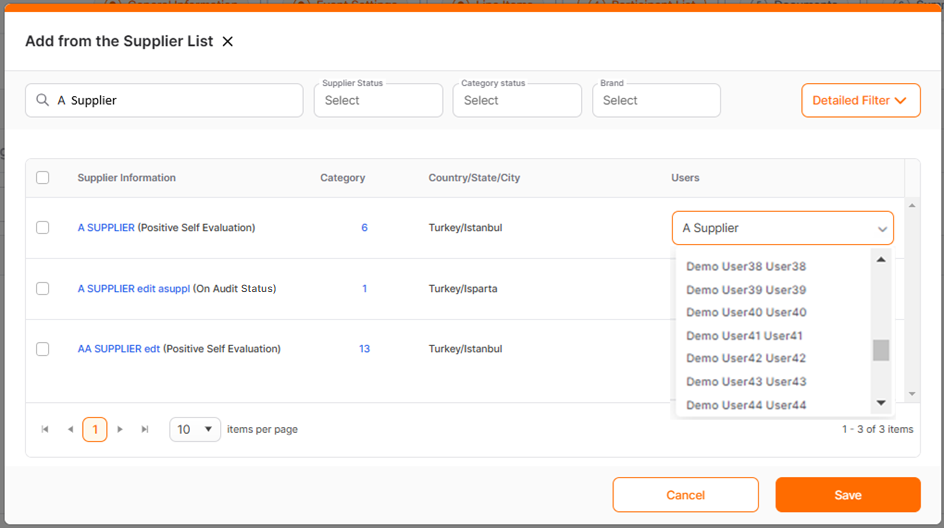
You can click the Save button located at the bottom of the page after providing the necessary selections.
To exit without saving the changes, you can click the Cancel button.
Please refer the link below for further information on adding a Starting Price.
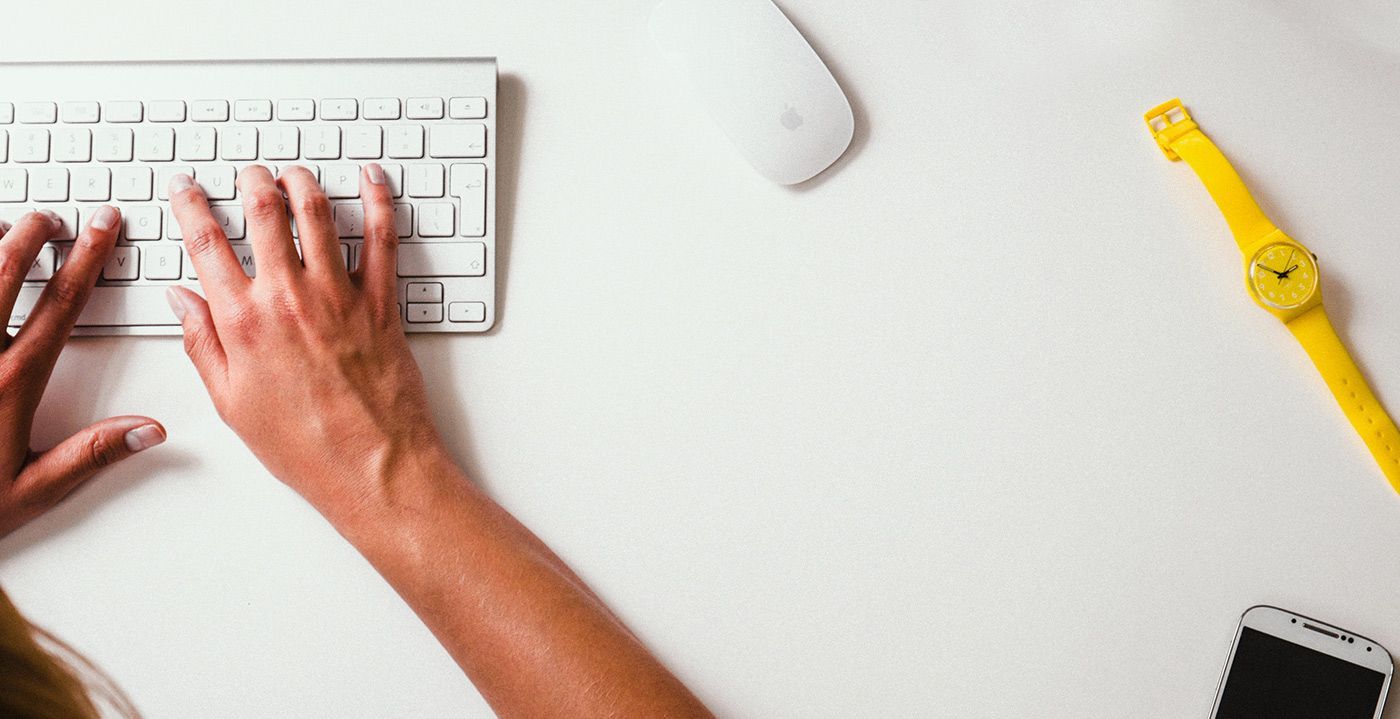
Please refer the link below for further information on Weighting Adjustments.
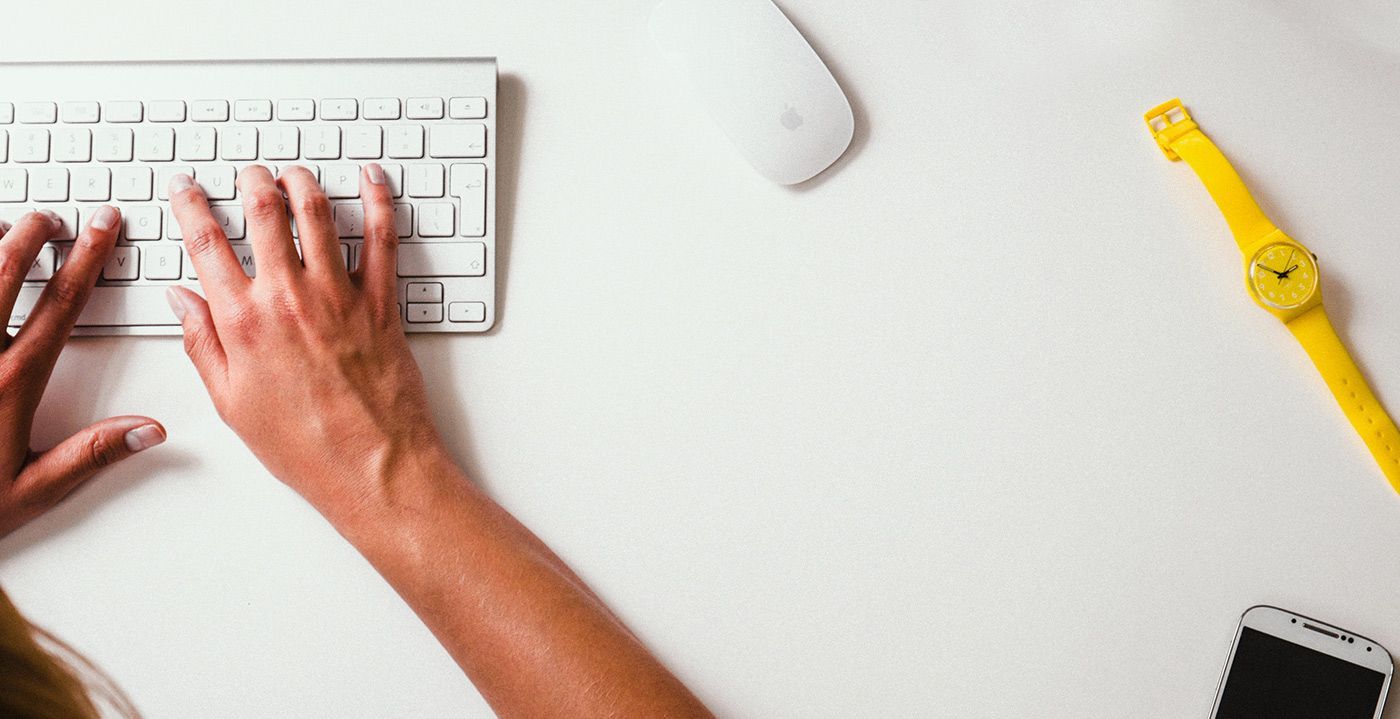
Please refer the link below for further information on General Information page.
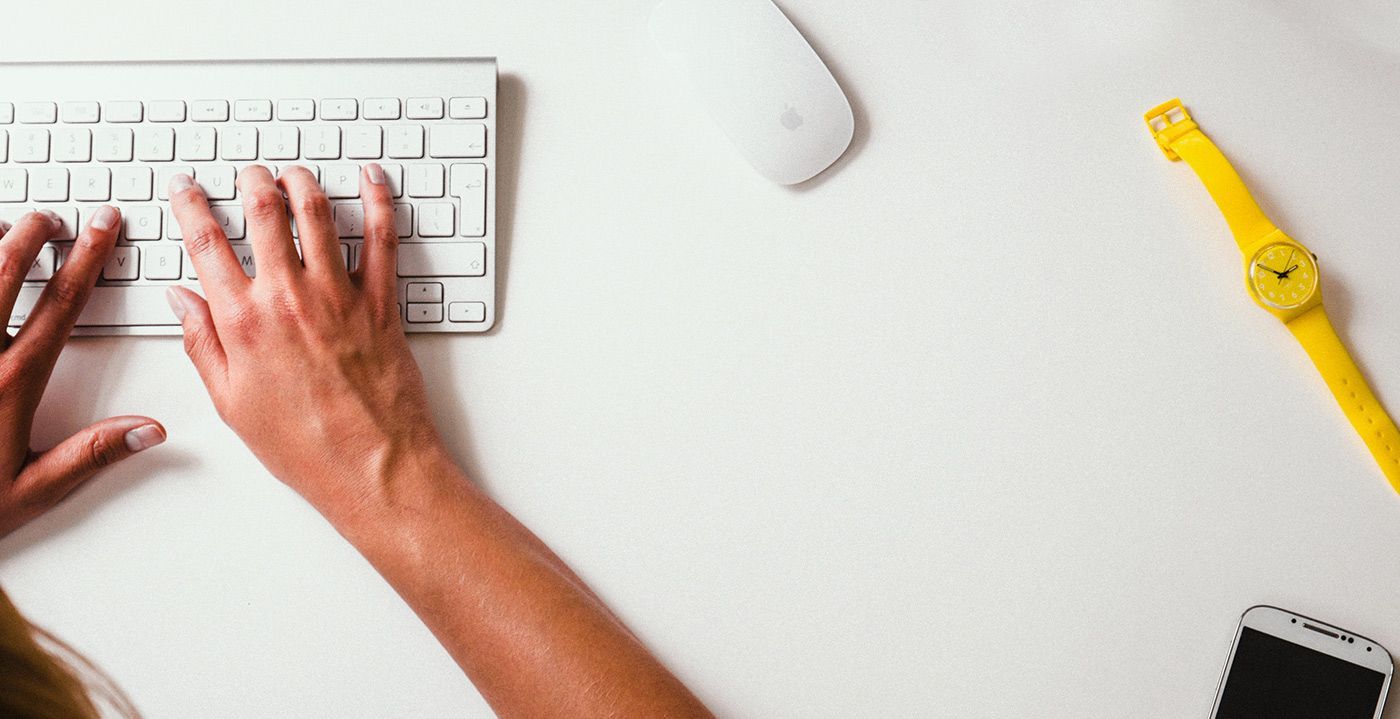
Please refer the link below for further information on Line Items page.
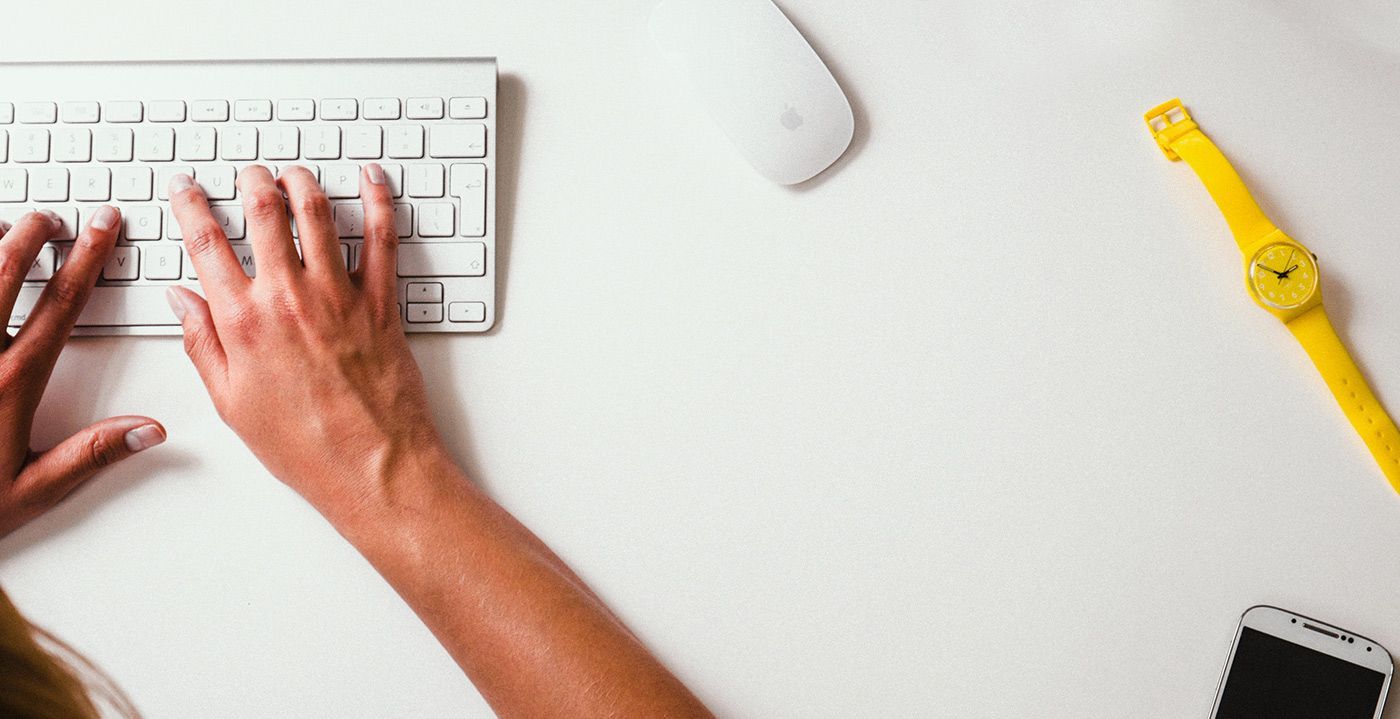
Please refer the link below for further information on Line Items page.
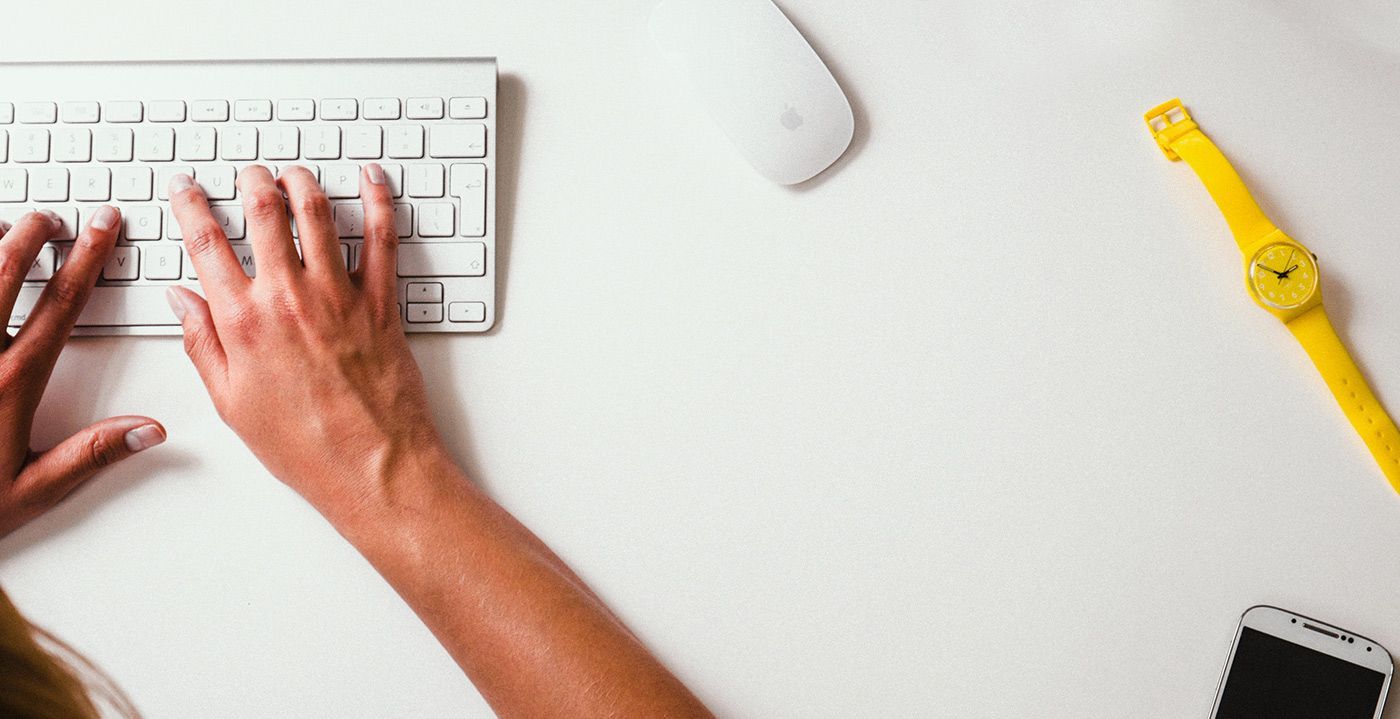
Please refer the link below for further information on Documents page.