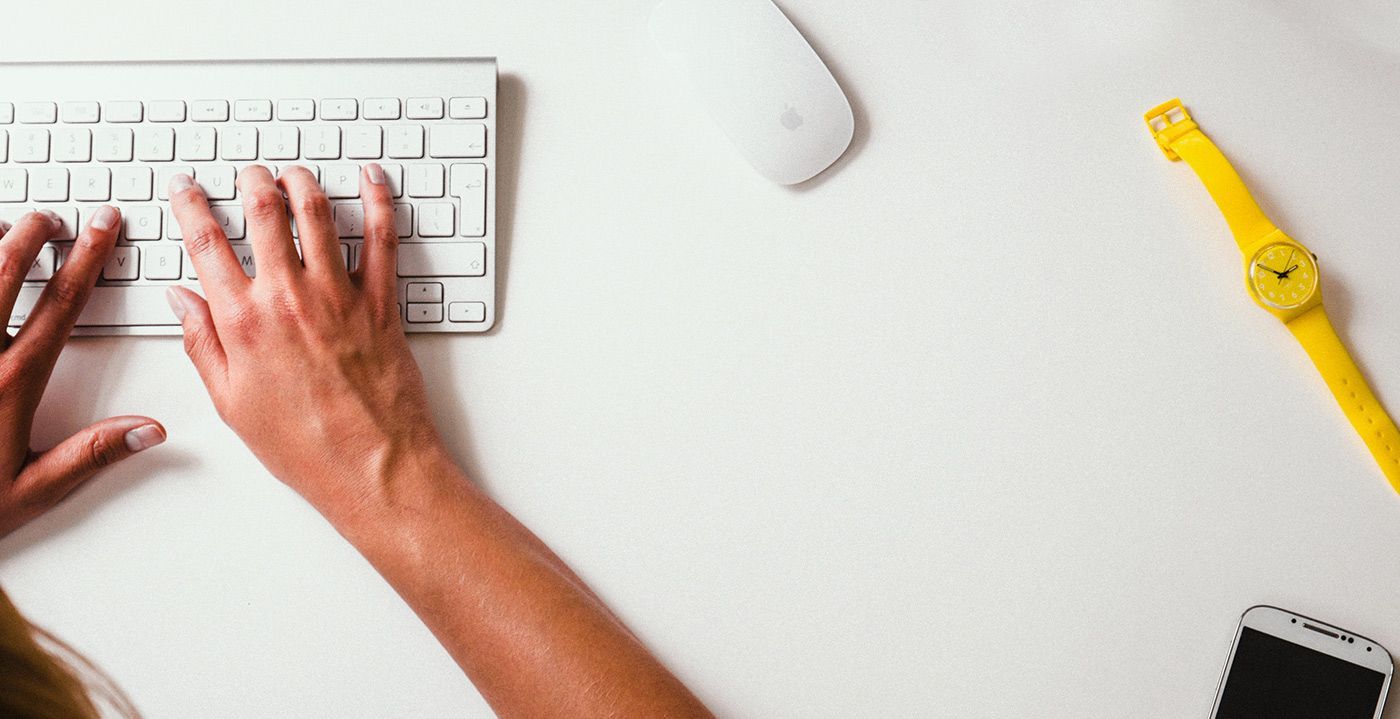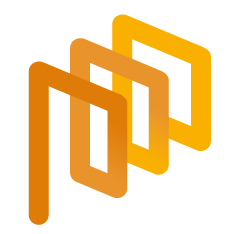English E-Auction - Management
The Management page is where an E-Auction event is tracked and managed. To access the Management page, you can click on the Management button located at the bottom right of the Summarypage.
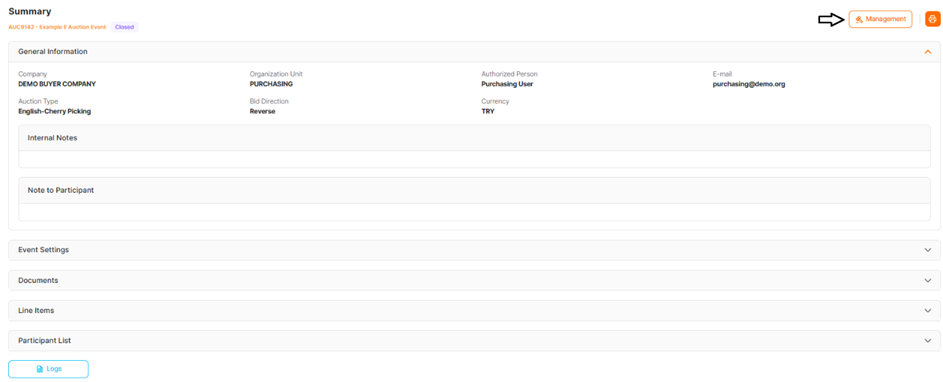
In addition, you can access the Managementpage of the event by clicking on the Management icon in the E-Auction List menu.

The Management page is where the auction is tracked and bids can be analyzed.
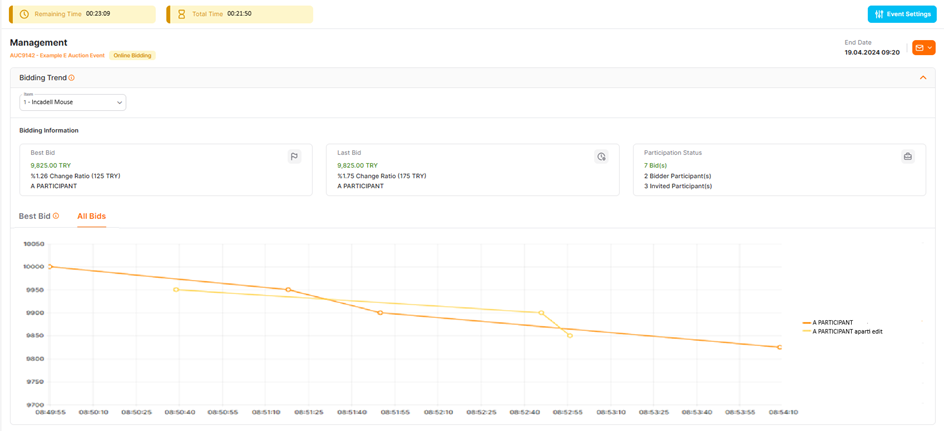
Bidding Trend
It is the area where detailed information about the items in the auction is displayed. To make item selection, you can choose from the items specified in the auction by selecting them from the Item selection on the right side of the Management screen, and view the bid trends.

Best Bid: Displays the best bid given for the item in the auction.
Last Bid: is the area that displays the percentage and quantitative change between the first and last bids provided by the supplier who submitted the best bid for the selected item.
Participation Status: Shows the number of invited suppliers and the number of bids given for the item.
In the Best Bid area of the graph, a graph showing the best bid change during the auction period for the selected item is displayed.
In the All Bids area, the bid changes of all suppliers who have bidden for the item are shown with a graph. Suppliers can be represented by different colors.
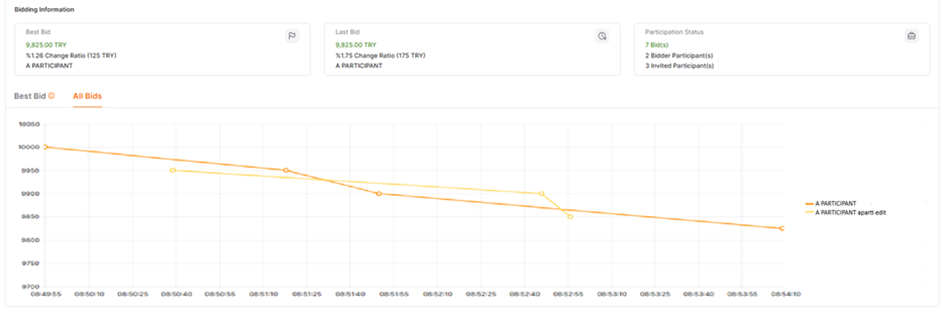
Changes can be made to the Event Settings during the auction. By clicking the Event Settings button located on the right side of the screen on the Management page, adjustments can be made to the event settings in the auction.
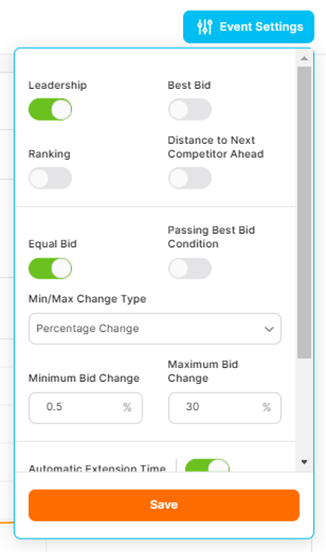
All changes made from the relevant area are updated in the Announcements section, and can be viewed by both buyer users and supplier users.

Competition display changes that you may strategic prefer during the auction can be made through the window that opens by clicking the Event Settings button.
Leadership, Ranking, Best Bid, and Distance to Next Competitor Ahead competition displays can be enabled and made visible to suppliers during the auction.
Bidding settings such as Equal Bid, Passing Best Bid Condition, Min/Max Change Type can be enabled and modified during the auction.
Time cases related to the auction can also be modified while the auction is in the Online Bidding.
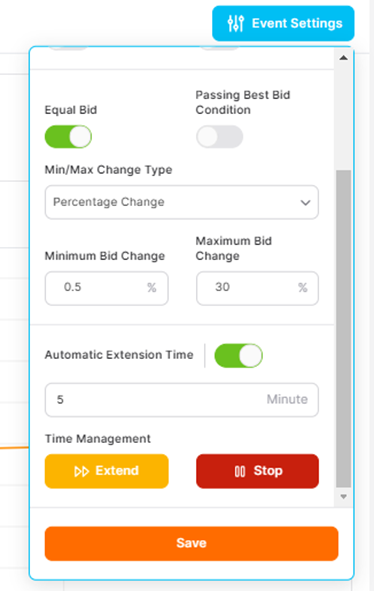
Automatic Extension: The Automatic Extension setting determined at the beginning of the auction can be disabled or the Automatic Extension Time can be adjusted in type minutes. During the specified time in this area, if a bid is received in the final minutes of the auction, the auction duration will automatically extend. If no bids are received, the automatic extension function will not be enabled. In this case, you need to click the Extend button with your user to extend the event.
Stop: The auction can be stopped in case of issues that may arise during the auction. All stopped auctions must be sent to supplier participants with an explanatory text.
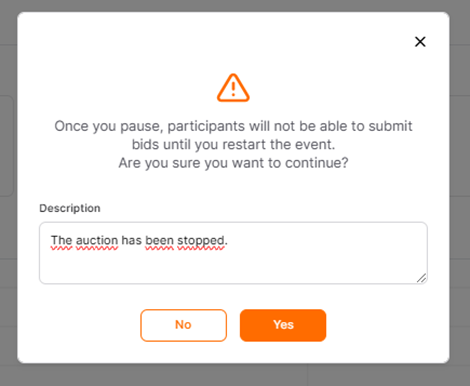
Finish: This function is enable when the auction is stopped. The Finish function allows the auction to be concluded before the specified time. To finish the auction, an explanatory text must be sent to supplier participants.
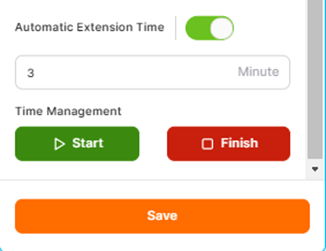
Save: It must be clicked after all the changes made in order for the changes made in the auction to affect the event and to be communicated to the participants in the Announcements section.
Bid Analysis
In this section, all bids submitted by the suppliers are listed both by item and by supplier.

Best Bid: Displays the bid give to items, bid change, number of bids, and number of Participation/Invitation the supplier with the best bid for items.
By clicking the arrow icon in the table, you can display the best Bid Changes to give for each item on the opened page.

All Bids: This is the area where tables listing all bids submitted by all suppliers for all items are located.
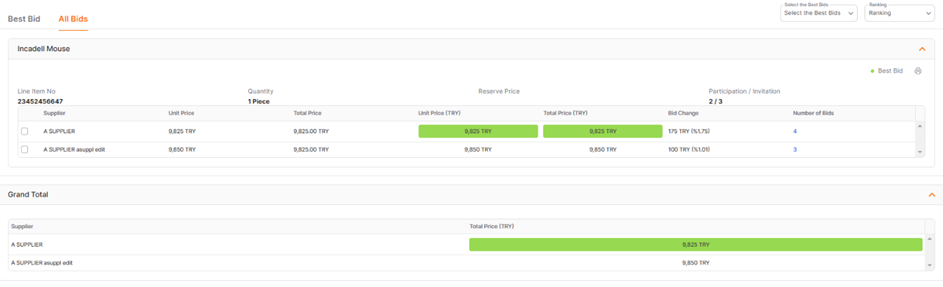
When you click under the number area on the Number of Bids column in each row, a table is displayed in the opened window, displaying item-by-item basis the supplier's bids and revisions.

In the window, the selected supplier's bid for the relevant item, its equivalent in the currency, and the system date on which the bid was submitted can be viewed.
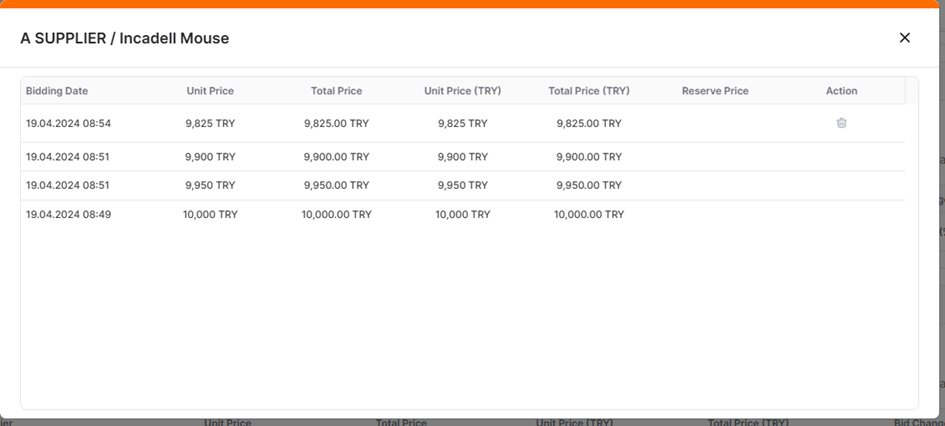
Participant Information
This is the area where the information of the invitation suppliers to the bid and the details of their participation status are listed.

Participant: Displays information regarding the invited suppliers' access to the event details. By clicking on the status indicator, information about the participant's access status to the event bid screen can be obtained.
In the auction details, suppliers situated on pages such as General Information and Documents can display in Auction Details status,
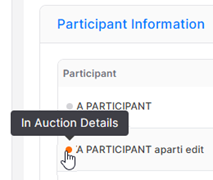
Suppliers who have accessed the bid screen to submit a bid are shown in the Bidding Screen,
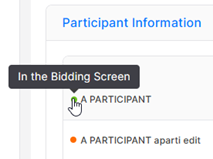

And users who have not accessed the auction details are shown with an Offline status.
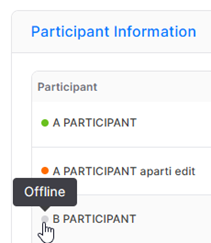
Authorized Person:Indicates the selected authorized user of the supplier invited to the auction.
Phone & Mobile: Displays the landline and mobile numbers registered in the system for the invited authorized person.
Last Access to the Event: Refers to the last date and time the supplier user accessed the auction.
Last Bid in the Event: Shows the date and time of the last bid indicates by the supplier in the auction details.
Participation Status: Refers the participation status selected by the supplier on the General Information screen.
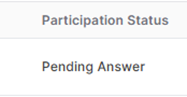
Terms and Conditions: If added in the general details of the auction, it is the area where the acceptance status of specified Terms and Conditions can be viewed by the supplier.
Documents: Refers that the suppliers have uploaded documents to the auction details and their number. The uploaded documents can be downloaded to a computer.
E-Auction – Deleting a Bid
In an e-auction event, when it's necessary to delete participants' bids, the Event Settings button located on the right side of the Management page should be clicked.

The e-auction event should be stopped by clicking on the Stop E-Auction event button in the popup window and optionallyproviding an description.
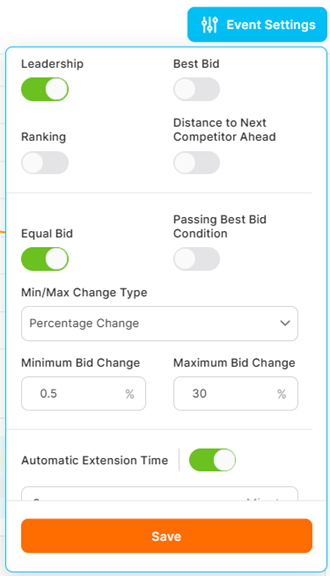
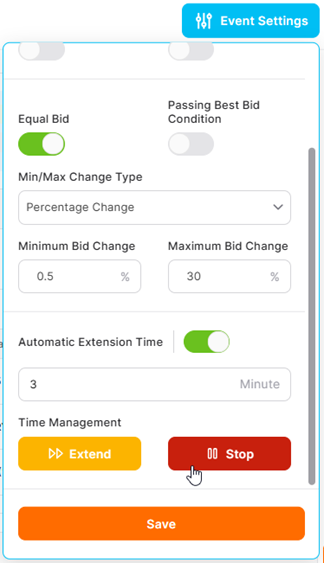
After the event is stopped, the binicon in the Last Bid column in the Participant Information table at the bottom of the Management page should be clicked.

In the warning window that appears, the action must be confirmed to delete the bid.
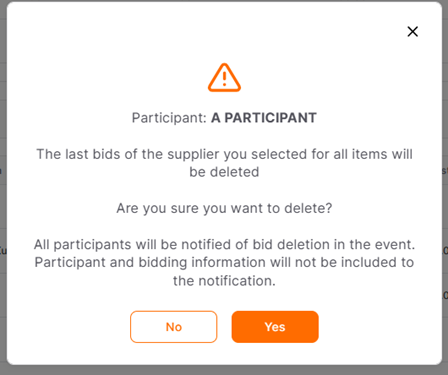
Upon confirmation, a notification that an bid has been deleted will be sent to all participants via the Announcementscreen. The shared information does not include the name of the deleted supplier or the price amount.
To resume the halted event from where it left off after an bid is deleted, the Event Settings button on the left side of the screen must be clicked.de

From the side window that opens, the event should be continued by clicking the Start icon and optionally entering a description.
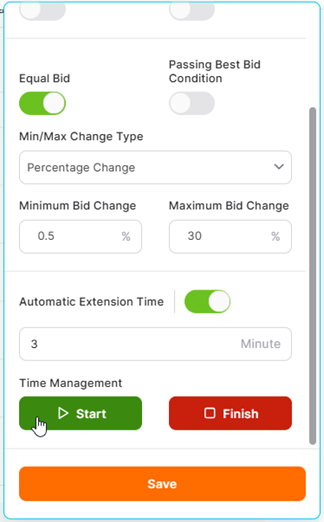
A notification that the event is continuing will be visible to participants in the Announcement section.
Please refer the link below for further information on Deleting a Bid.
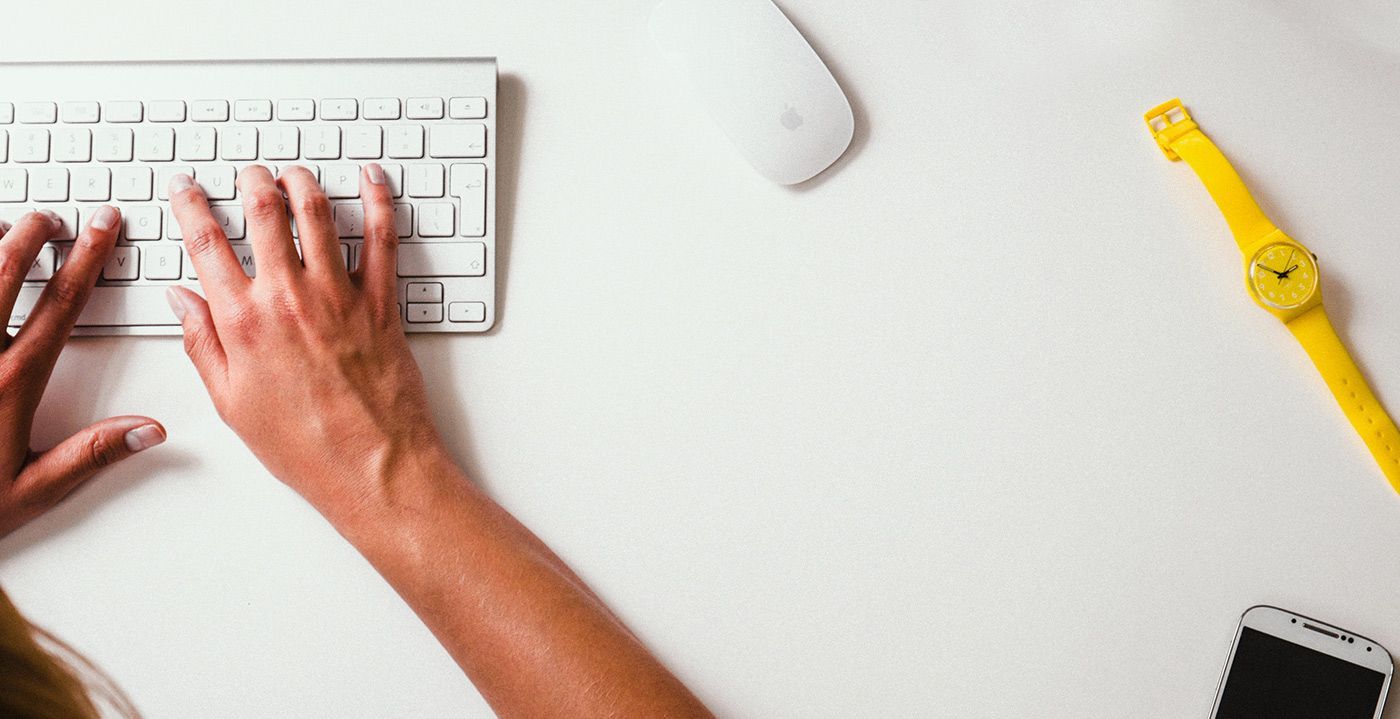
Please refer the link below for further information on Summary page.
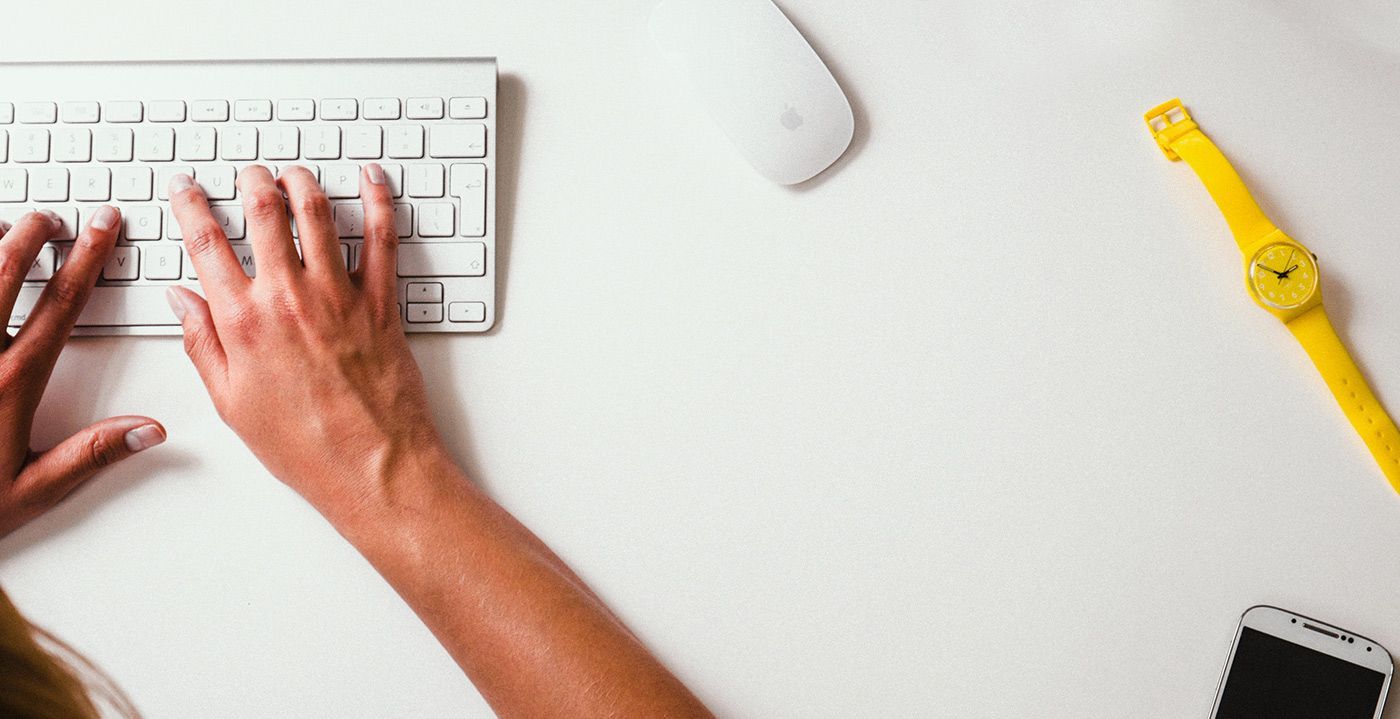
Please refer the link below for further information on Logs page.