Evaluation Form Templates
In the initial step of supplier evaluation within the SPM settings after adding necessary parameters, the next task is to create evaluation forms that will be used for assessments. To create an evaluation form template, navigate to the "Evaluation Form Templates" menu under the "Performance Management" section within the "Supplier Management" heading on the left side of the screen.
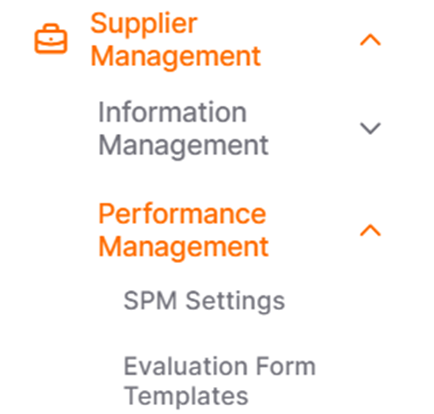
Another way to access this section is while in the SPM Settings area, you can click on the "Evaluation Form Templates" located at the top of the screen. This provides direct access to manage and create evaluation form templates within the supplier performance management system.

On the opened page, you should click on the "Create Form Template" button located on the right side of the screen. This button allows you to begin the process of creating a new evaluation form template.

In the window that appears, you should enter the template name and then click on the "Save and Continue" button. This action will save the template name and allow you to proceed with further customization of the evaluation form template.
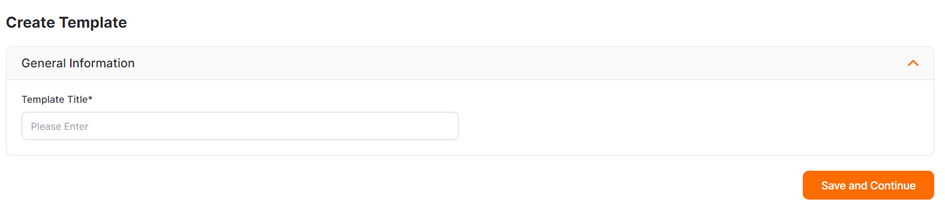
In the opened Template Information page, the fields marked with a star (*) are mandatory and must be filled out.
Once the Evaluation Form Template Setup is completed, it will be listed under the Template List. You can click on the detail icon to access the Template Information page.
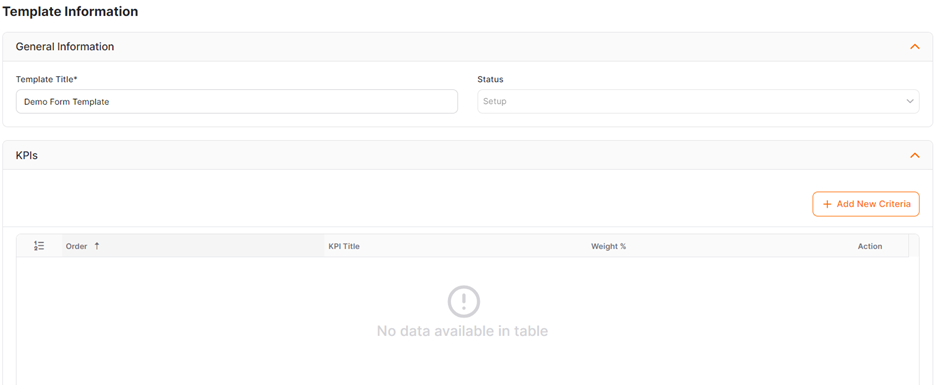
For templates in the setup state, you can change the template name and add criteria from this area.
Evaluation Form List
To add criteria to the evaluation form template, you should click on the "Add New Criterion" button. On the page that opens, you can add criteria and then save them using the "Save" button located at the bottom right corner.
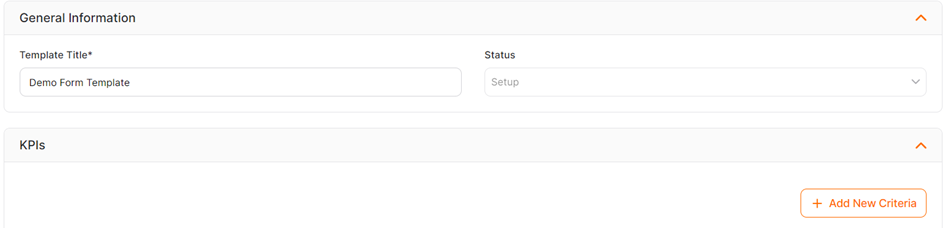
· Select KPI: Select from the criteria registered under the Buyer's Criterion List.
· Weight: Represents the weight of the criterion in the template as a percentage (%).
· Ranking: Indicates the order of the criteria added to the template.
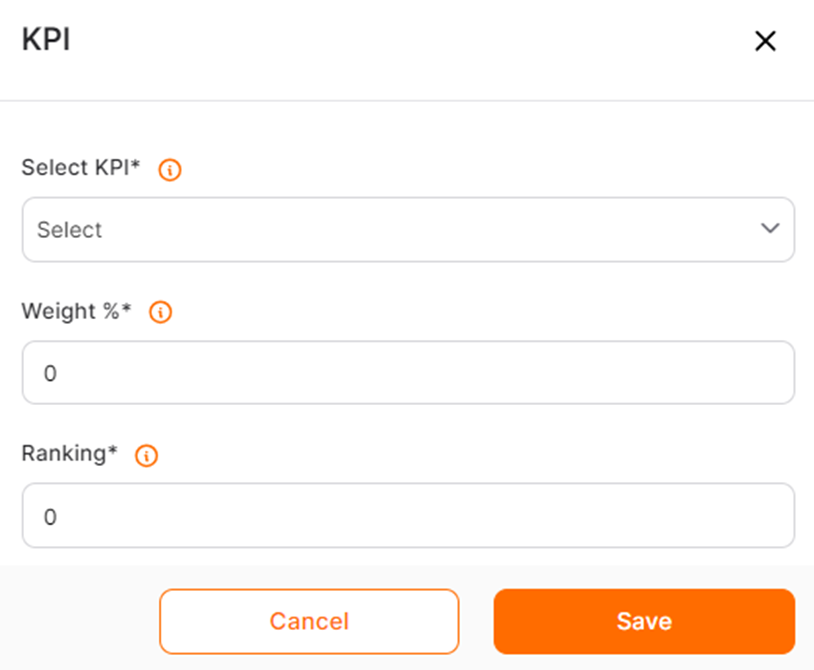
To add questions for users to answer under a criterion or to view questions already within a criterion, you should click on the "Questions" icon located in the "Actions" column to the right of the respective criterion. Clicking on the "Questions" icon opens a page where you can create lists of questions linked to criteria.
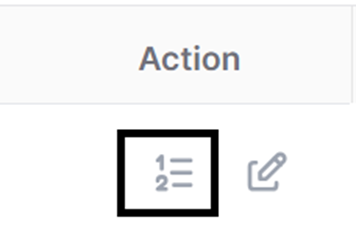
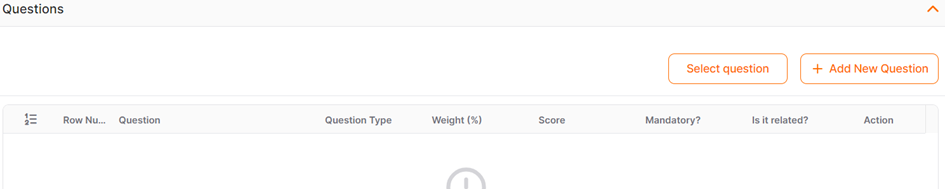
On the opened page, you can add a new question by clicking on the "Add New Question" button. From the "Select Question" section, you can choose a question that is already associated with any criterion under a previous template. The selected question will be displayed along with its answer options.
When you click the "Add" button and are taken to the new question page, you must fill in the fields marked with a star (*). These fields are mandatory. Once you have entered the relevant information, click the "Save" button to complete the process.
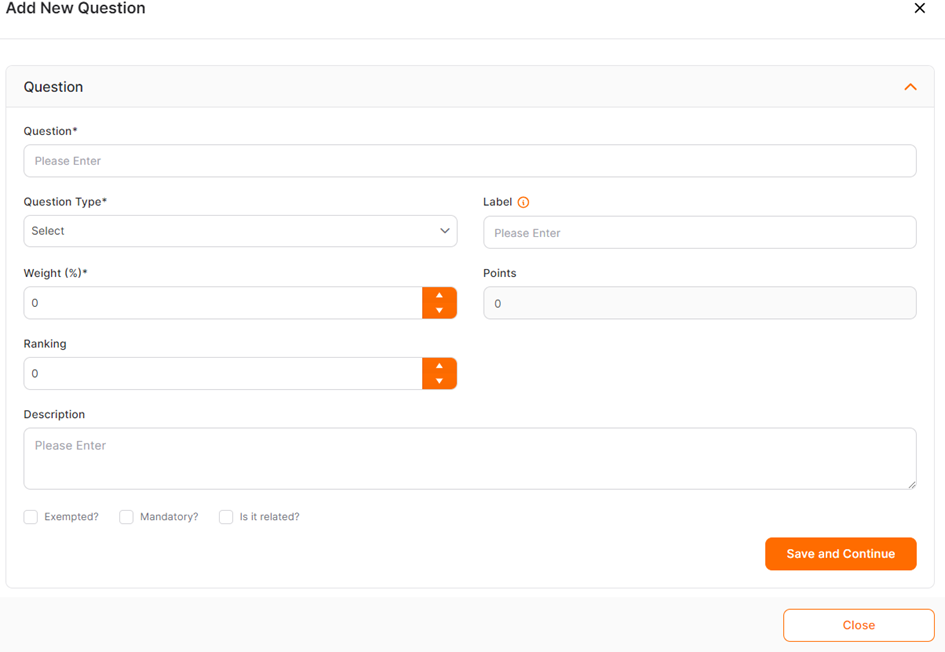
· Question: You can enter the necessary question text in this field.
· Question Type: Indicates the structure of the field where the question will be answered.
· Question Types: These can include Multiple Choice, Single Choice, File, Date, Text, Numerical, Text, Label, Positive Targeted Question, or Negative Targeted Question. Only Multiple Choice, Single Choice, Positive Targeted Question, and Negative Targeted Question can have a score.
· Multiple Choice: Allows users to select multiple answer options. When multiple options are selected, the weight of each selected option is summed up to calculate the question score.
· Single Choice: Users can select a single answer option from a list defined by the user.
· Positive Targeted Question: Used when different scores are desired based on various answers given by a supplier, or when evaluating a supplier based on defining a lower target, target, and upper target. In a positive targeted question, as the response value increases, so does the score received from the question. The fields "Weight %" and "Value" are mandatory.
· Negative Targeted Question: Used when different scores are desired based on various answers given by a supplier, or when evaluating a supplier based on defining a lower target, target, and upper target. In a negative targeted question, as the response value increases, the score received from the question decreases.
· Weight: Enter the weight of the question within the criterion.
· Points: The score value will automatically be determined based on the question weight.
· Ranking: Questions added to the criterion will be sorted according to the entered value.
· Description: Represents the field where a description related to the question can be entered.
· Exempted: Indicates whether the evaluator can be exempted from answering the question.
· Mandatory: Specifies whether it is mandatory for the evaluator to answer the question.
· Is it related: If the question is related to other questions on the form, you can select this option to indicate its association, and the related question will be selected accordingly.
In a criterion, the total weight of the questions should sum up to 100%.
To add response options based on question types, you should fill out the relevant fields in the "Edit Question" section and click on the "Save and Continue" button. At the bottom of the page, click the "Add Answer" button to add response options.

On the page where response options are opened, it is mandatory to fill in the fields marked with a star (*). These fields must be completed to proceed with adding response options effectively.
· Option: This is the field where the name or description of the answer option is entered.
· Weight: Represents the weight of the criterion in the template as a percentage (%).
· Ranking: Indicates the order of the criteria added to the template.
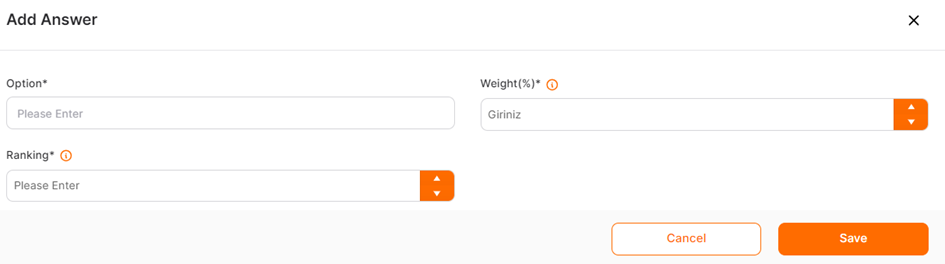
After all criteria and their associated questions are defined and saved under the list of evaluation form templates, the template needs to be activated for use by evaluators. This is done by clicking on the "Enable" icon under the actions menu in the Evaluation Form Templates section. This action makes the template ready for use by evaluators.

Template – KPI List
In the Evaluation Form Templates list, detailed filtering can be done through the "All Filters" section to access the desired form templates.
To complete the filtering process, specify details such as Id, Template Name, Creator, and Status of the form templates you wish to view, then click the "Show Results" button.
To save the created filter, click on the "Create New Filter" button.
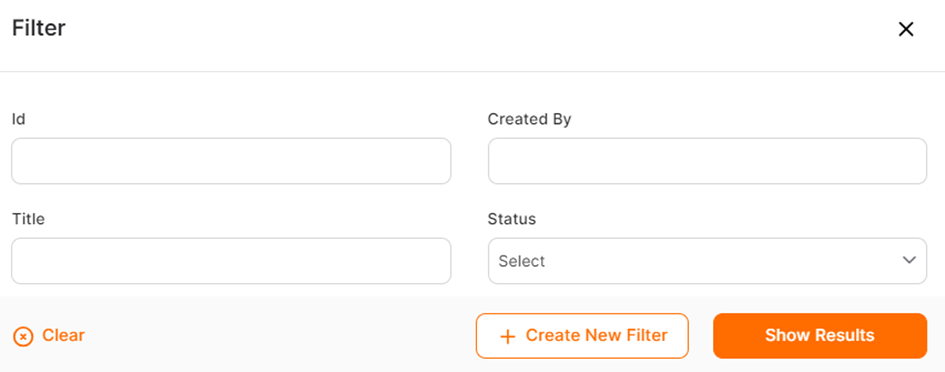
Under the "Actions" column, there are buttons that vary depending on the status of the form.
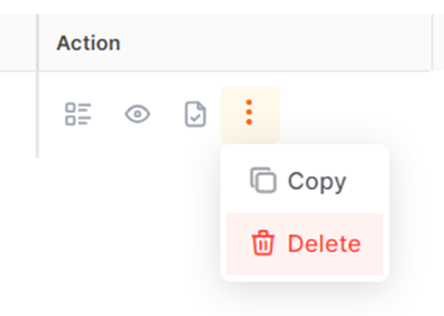
· Details: This icon allows you to edit the name of the form template.
· Preview: This icon provides a preview of the final version of the form.
· Enable: This icon enables the form template to be used in the evaluation process. Templates that are not enabled cannot be submitted for evaluation.
· Copy: This icon allows you to make a copy of the form template.
· Delete: This icon allows you to delete form templates, but only those in the setup stage can be deleted.
