Start / Request English E-Auction
In Promena e-Sourcing System you can request or start English E-Auction events, to Request an e-Auction event you should have the event request role or to Start an e-Auction event you should have the event create role.
On the Home page ,please click the “New” button from the shortcut key and click "Start New Event" or “Request New Event"
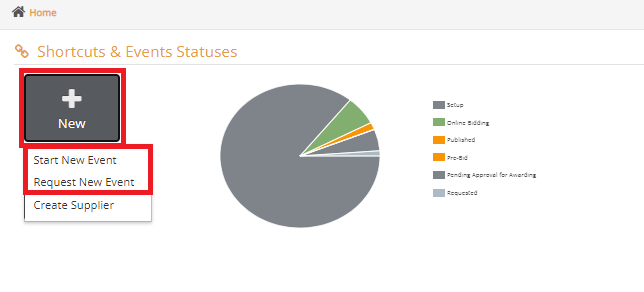
In the window that opens, please select "e-Auction" as the Event Type and click “OK”. After this process, detailed screens will be opened for your event.
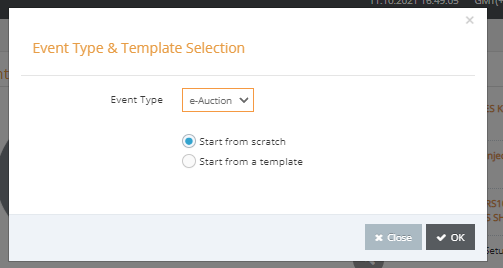
Once you have created an e-Auction event on the Promena e-Sourcing System, you need to set up your event's “General information” and event settings.
General Information: Contains general information about your event. It is located in the General Info page in the event menu.
If the event type is e-Auction, you should select the the e-auction format. You shuld click “English E-Auction.”
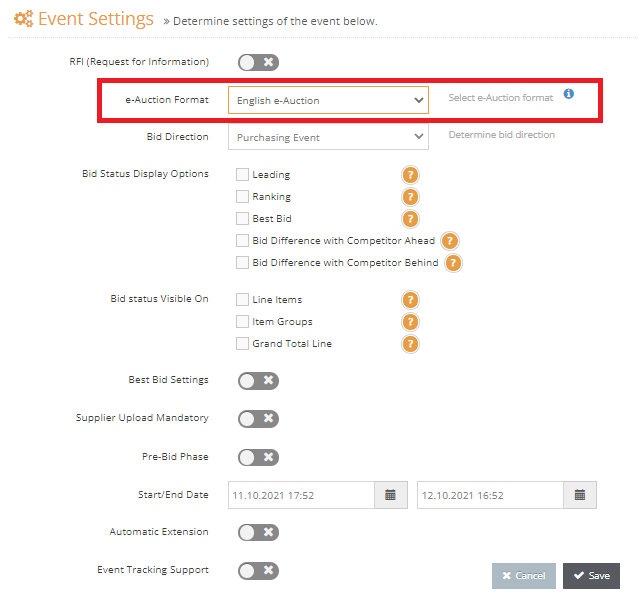
Please remember to click the Save button at the bottom right of the page after you have filled out General Info and set the Event Settings.
- e-Auction Format: If the event type is e-Auction, you should select the the e-auction format. Default format is English Auction.
- Bid Direction:It is the selection of bid direction as Purchasing Event or Sales Event.
- Competition Info:The following competitive information which can be opened to the suppliers. In your events, invited suppliers can not see the names and number of other suppliers. They can only see the competition info that you select in this field.
- Leading:Suppliers see the color Green for items that they are leading, Red for items that they are not leading, Orange for items that they are on equal bid with another supplier.
- Ranking:Suppliers see their ranking for the items and/or group total lines and/or grand total lines.
- Best Bid:Suppliers see the current best bid for the items and/or group total lines and/or grand total lines.
- Bid Difference with Competitor Ahead: Suppliers see the Green Arrows and bid difference with competitor behind for the rows where you are leading.
- Bid Difference with Competitor Behind: Suppliers see the Red Arrows and bid difference with competitor ahead for the rows where you are behind.
- Best Bid Settings:If this feature is enabled, two options will appear:
- Best Bidding Visibility:If activated and the Best Bid competitive info is open, suppliers that do not have bid will also see the best bid.
- The Best Bid Requirement:If activated, suppliers will have to be better than the best bid when revising their bids.
- Document Upload Requirement:If activated, suppliers will not be able to enter bid without uploading a document.
- Pre-Bid Phase:This feature is only available in the e-Auction events. It is used in order to collect starting bids before e-Auction. When this feature is activated, two options will appear:
- Pre Bid Start Date / End Date:The start and end dates for the pre-bid phase.
- Pre Bid Participation Requirement:If activated, suppliers who do not participate in the pre-bid phase can not participate to the e-Auction event.
- Start / Finish Date:The start and end dates of the event.
- Automatic Extension:It is used to apply automatic extension for your event. The duration of the automatic extension is determined in minutes. For example, if 5 minutes is set, the event automatically extends for 5 minutes when a new bid reached in last 5 minutes of the event.
Important Note: After you complete your General Information section please don't forget to click the Save button on bottom of your page.
Please click to Supplier List page in your event menu. You can see selected suppliers to be invited, on this page. Please click Add button to invite suppliers to your event.
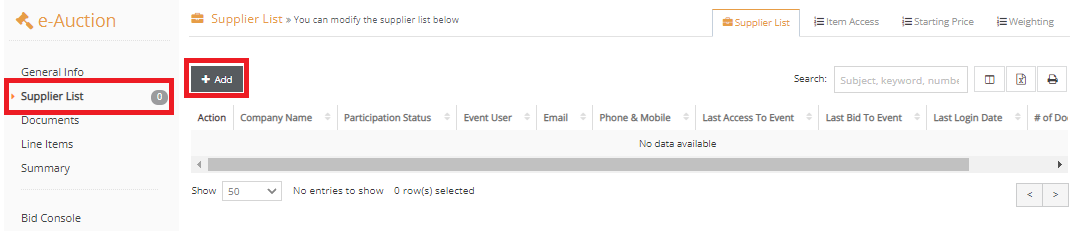
Please click to the Documents page in your event menu. You can see uploaded documents on this page. You can also view the documents uploaded by the suppliers.
In order to upload a new document, please click to Add button.
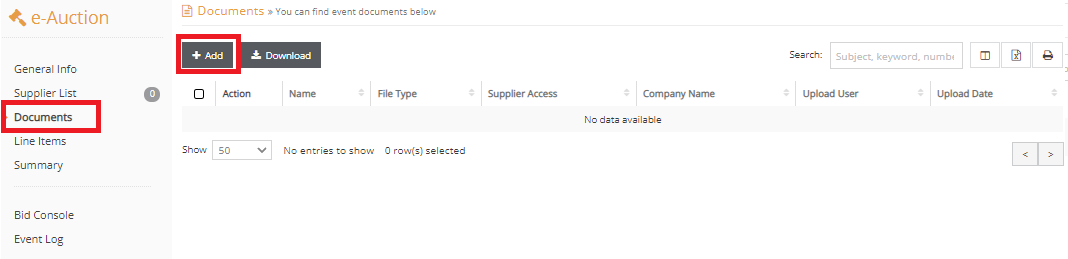
You can add item(s) / service item(s) to your e-Auction events from Line Items page. Firstly, please click on the Line Items page in your event menu.
To add a new item to the event, please click to Add Row button, or click to Add Column button in order to add a new column to the price table.
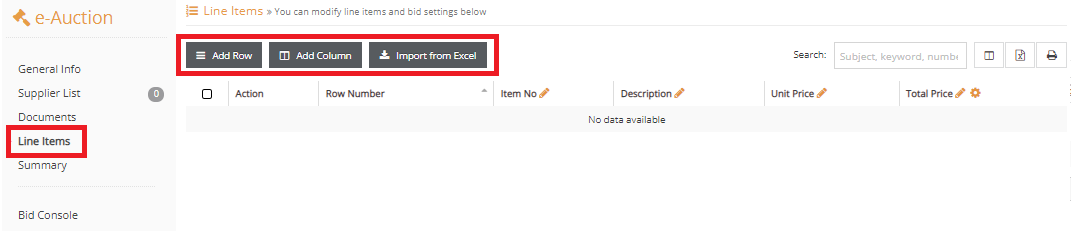
You should green check icon button for saving page.
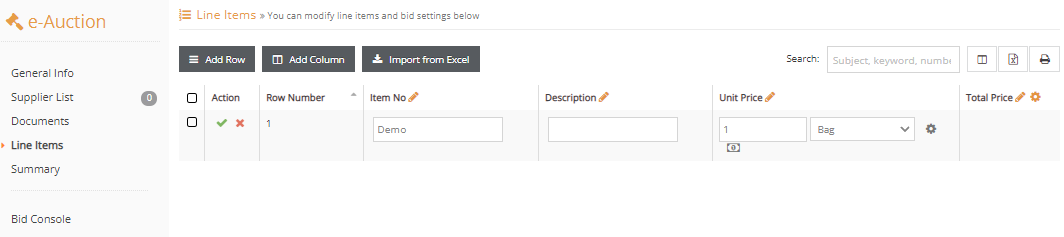
Please click on the Summary page in your event menu. On this page you can see your event details.
If your event information and settings are correct, you can click the Submit button if you Request an event or you can click the Publish button if you Start an event at the bottom right of the page.
