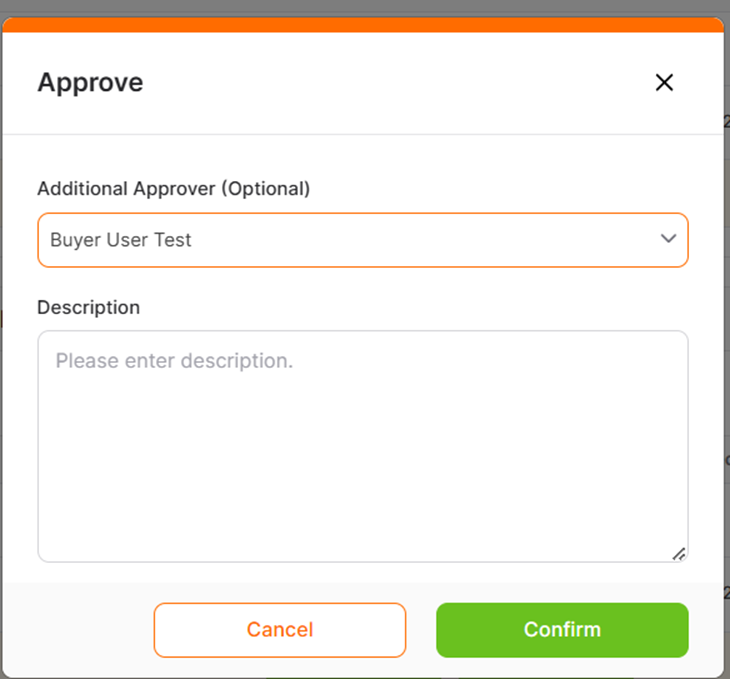PO Approval
Notification Mails of a PO Approval
If an approval workflow is defined for the company, created purchase orders are sent for approval according to the predefined flow. Purchase order approvers are determined by roles and are responsible for approving purchase orders that come to them according to the flow. There can be multiple approvers in an order approval workflow.
When an purchase order falls to the next approver in the workflow, the relevant user is automatically notified via an email titled "PO is awaiting your approval."
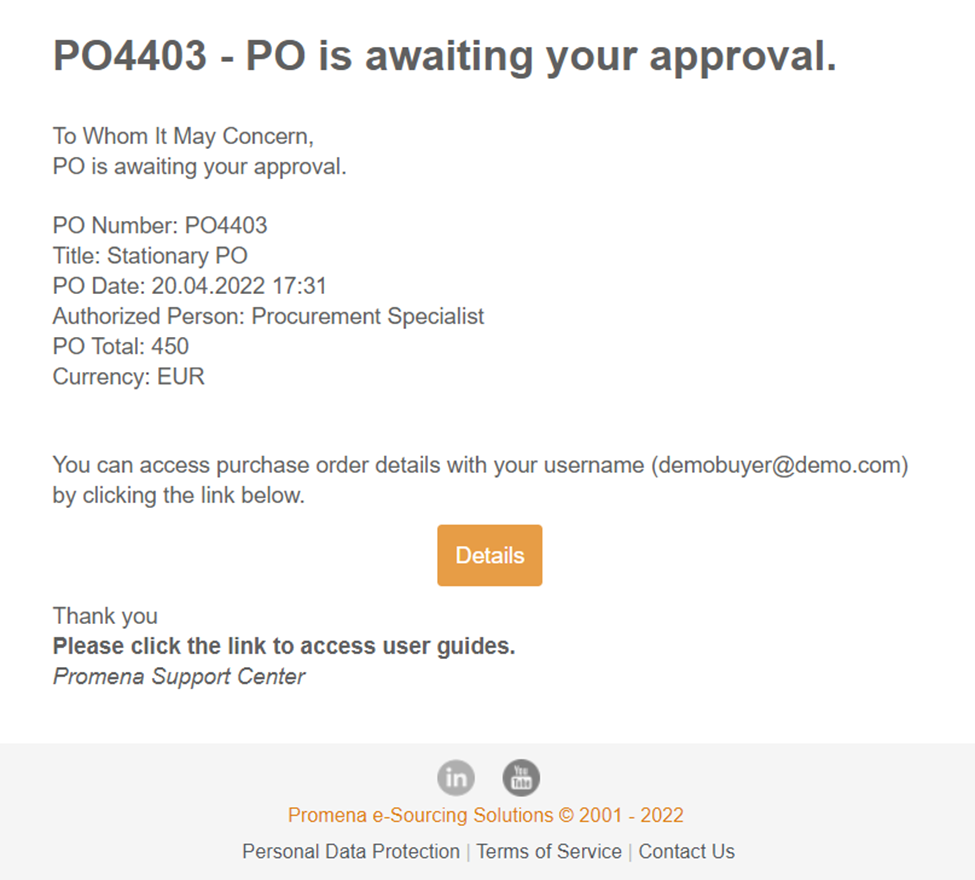
By clicking on the Details button in the relevant email, after logging into the Promena platform with your username and password, you can view the purchase order details.
Purchase order approval tasks are performed through the Task List menu.
Users with purchse order approval authority can access pending purchase orders for approval by clicking on the Task List menu located in the top right corner of the screen.
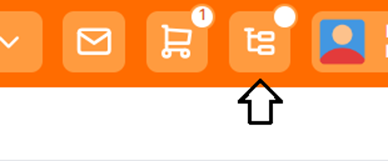
On the opened page, purchase orders from the buyer company that are in the "Pending Action" status according to the defined workflow are listed under the "Task List" section.
To view approved or rejected tasks, you should select the "Processed" filter.
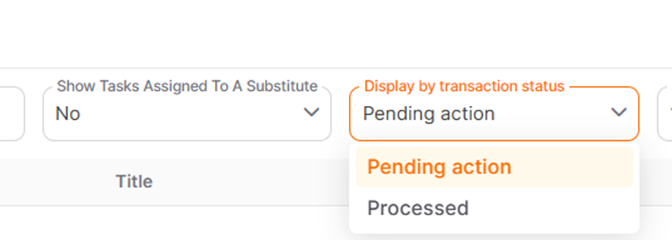
To approve a purchase order, you can click on the "Approve" icon under the Action column. To reject it, you can click on the "Reject" icon.

To view purchase order details, you should click on the "Details" icon under the Action column.
By clicking on the Summary tab, you can view the purchase order summary on a single page. You can perform purchase order approval actions by clicking the Approve or Reject buttons located in the bottom right corner of the page.

On the opened page, you can fill in the Additional Approver and Description areas as needed, then click the Confirm button. The Additional Approver and Description areas are optional. To cancel the action, click the Cancelbutton.
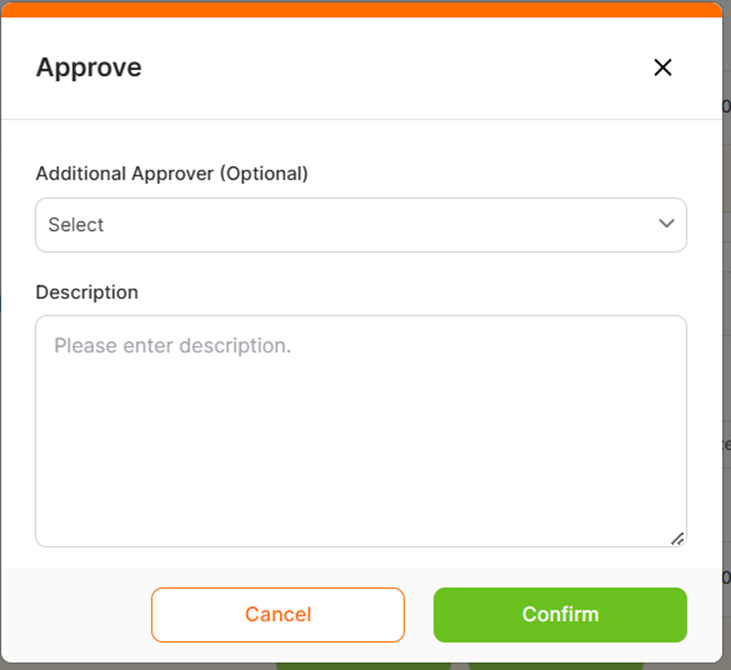
To add an additional approver outside the predefined workflow, you select a user from the company-defined user list in the "Select Additional Approver" dropdown area. Click the Confirm button to complete the event.