PO Creation from Request
Creating a PO from a catalog can be performed from the company-defined catalog list in accordance with the user's permissions.
To create a PO from a Request, click on the REQ Management menu located under the REQs heading in
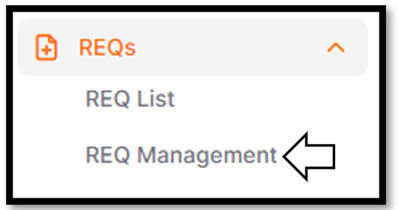
Under the Request Management menu, requests with the status "Sent to Purchase" are displayed. POs can be created from requests with the status "Sent to Purchase."
On the page that opens, requests in the Pending Actionstatus that have not yet been acted upon are listed by default.

Requests for which a quick RFQ or PO has been created can be viewed in the Processed status. Canceled requests are listed under the Canceledstatus.
By clicking the All Filters button located on the right section of the filter row, detailed filtering can be performed to access the desired requests.
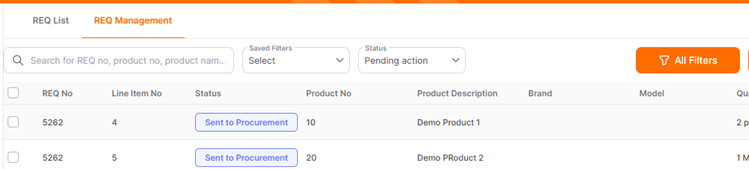
To arrange and list a different filter, click the "Show Results" button after adding and arranging statuses in the "All Filters" section. To save the created filter, click the "Create New Filter" icon.
To use previously created and saved filters, you can make a selection from the "Saved Filters" section.
To search for a request by entering the request number or request title, use the search field located in the upper left corner of the screen.
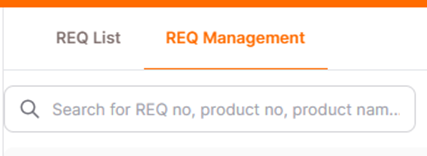
To create a purchase order from a request, you should check the checkbox located at the beginning of the row where the filtered or displayed request is listed, and then click on the "Order Setup" button.
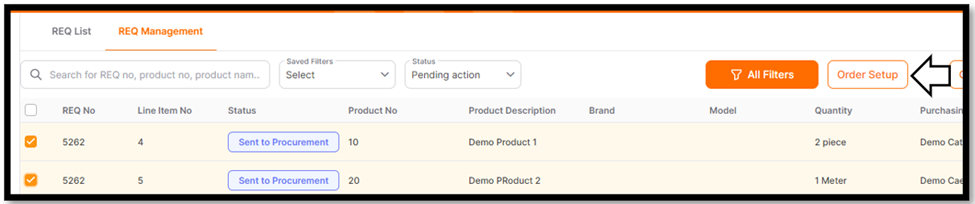
In the opened window;
· Title:The area where the name information of the request intended to create an order is automatically reflected in the opened window. After the order is created, changes can be made via the General Information page. If multiple requests are selected, the title field allows manual changes through the window.
· Supplier:It is the field where the supplier to whom the order will be sent is selected. If there is a defined price for the selected product in the request items, the supplier selection is automatically reflected.
· Currency:It is the field where the currency information is reflected if available in the request items. For requests that do not contain price and currency input, selection can be made during the ordering stage.
· Authorized Person: It is the field where the user information creating the order is automatically reflected.
Note: When you want to change the authorized user of the order, you should select from the Authorized Person field on the Order Information page and click the Save button.
· Internal Notes: It is a non-mandatory field where note information, which can only be viewed by users authorized to access the PO by the recipient company, can be entered.
· Note to Supplier: It is a non-mandatory field where notes intended to be communicated to the supplier can be added.
By clicking the Save button, the PO is created in the Setup status.
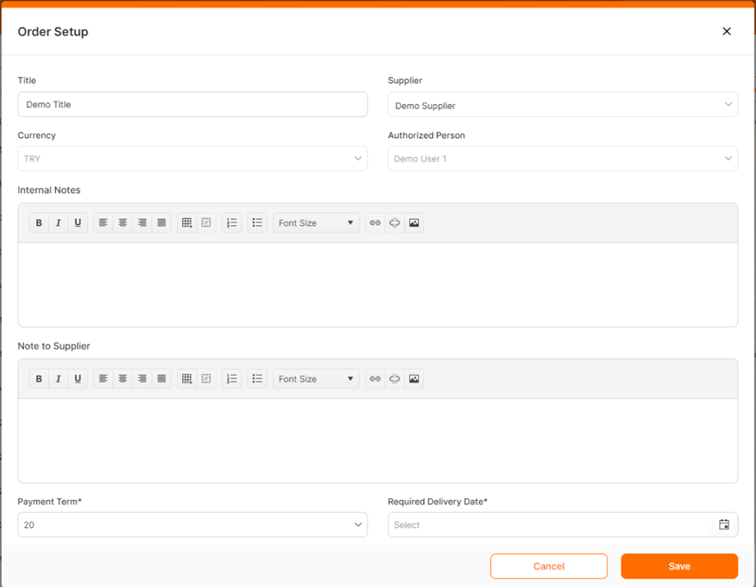
After the order is recorded, you can directly access the order, which has a number automatically generated by the system, by clicking on the link.

Four detailed menus related to the order can be viewed on the opened page.

· On the Order Information page, details of the created order can be viewed, and changes can be made to the order while it is in the Setup status.
· The items of the order can be viewed from the Item List page during the Order Setup step.
By clicking on the pen icon under the Action column, information such as quantity, billing address, and payment term for the item can be updated.
By clicking on the Calculator icon, a savings account can be created.
By clicking on the Delete icon, the item on the list can be deleted.

· To add a document to the order, open the Documentsmenu, click the Upload Document button, select the required file from the computer, and confirm.
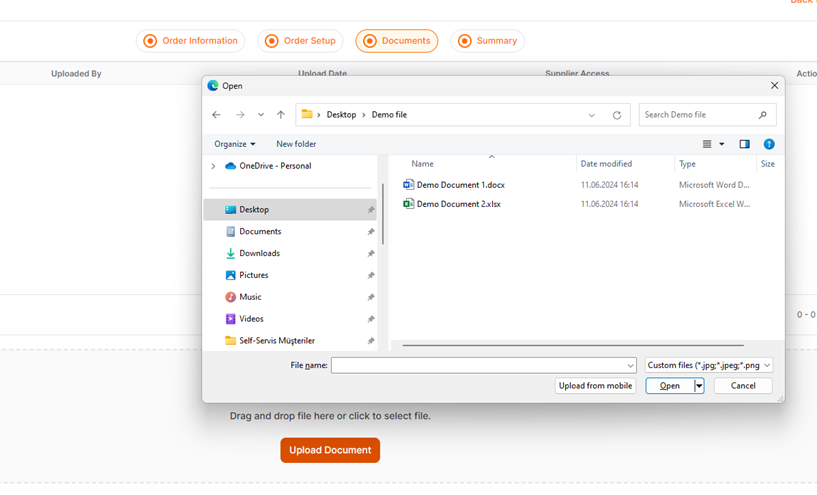
Information such as the name of the uploaded document, upload date, and the name of the authorized uploader can be accessed. To delete the uploaded document, click on the trash can icon, and to download it to the computer, click on the download icon. Whether the document can be viewed by suppliers can be decided by toggling the button in the Supplier Access column. If it is active, suppliers can view the documents; if it is inactive, suppliers cannot view the documents.

· The Summary menu allows you to view the information created within the order in a general framework.
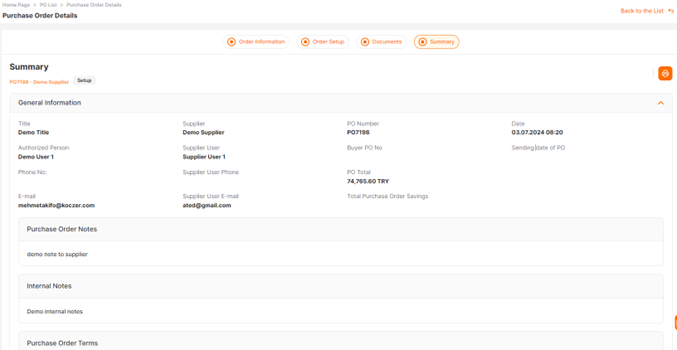
By clicking on the Submit button located at the bottom of the page, the order can be sent to proceed through the necessary approval stages.

Note: In the Setup status, orders can only be viewed by the user who created the order and have not been sent for approval in any way. The Send button in the Summary menu must be used to send the order for approval.
