(Participant) Quick RFQ List
You can click on the Quick RFQ List menu under the e-Sourcingheading on the left side of the screen to view the Quick RFQ processes you've been invited to through the PROMENA system and access quick RFQ details.
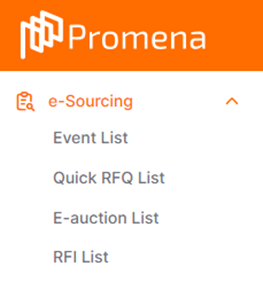
On the opened page, the last 10 quick RFQ processes for all statuses will be listed automatically.
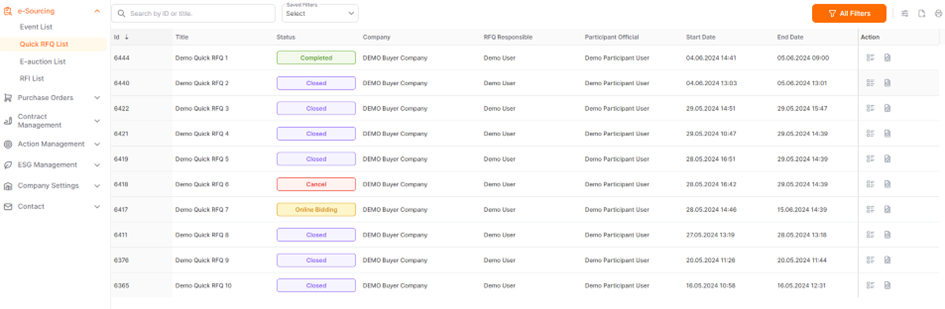
To enable filtering on the page, you can click on the "All Filters" section on the right side of the screen.
In the opened filter section, you can filter based on the process ID number, title, status information, date, buyer company information, publication status on the Supplier Network, or Quick RFQs where different users within your company have been invited.
*To list Quick RFQ processes where a different user within the company has been invited, you can mark the "All" option in the "My RFQ’s" section and click the "Show Results" button.
You can save the filter you have configured for later use according to your needs.
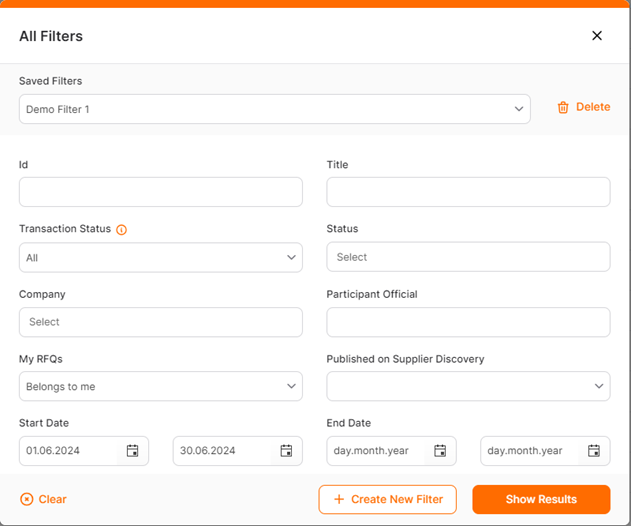
To access the details of any Quick RFQ process, you can click on the file icon located under the Action column in the relevant row.
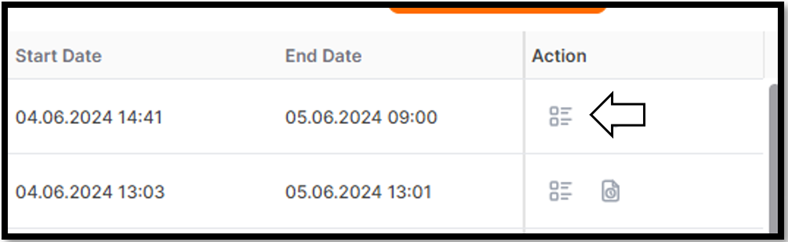
In this case, to view the events in “closed” status, Transaction status is selected as "All" and the “closed” status is added to the status field, then the search button is clicked.
