(Buyer) Quick RFQ - Quick RFQ List
In the Quick RFQ list, all bid status are automatically selected as filters when opened.
To edit and list different filters, click on the "Show Results" button after adding and editing statuses in the "All Filters" area. To save the created filter, click on the "Create New Filter" icon.
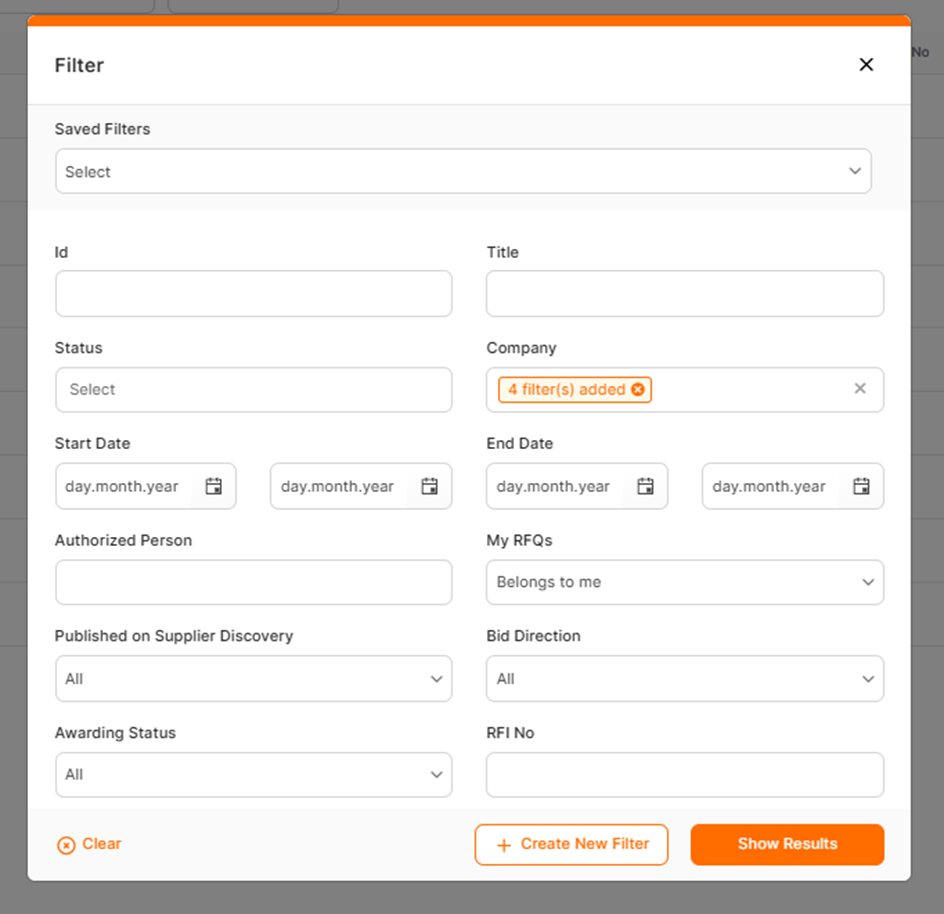
The "Template Title" area is filled in for the filter to be saved, and then the "Save" button is clicked.
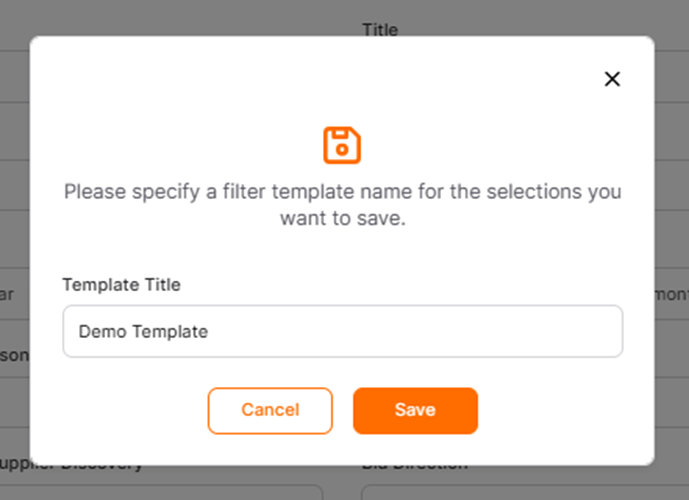
To use previously created and saved filters, selections can be made from the "Saved Filters" area.

The "Actions" column contains actions that vary depending on the status of the event.
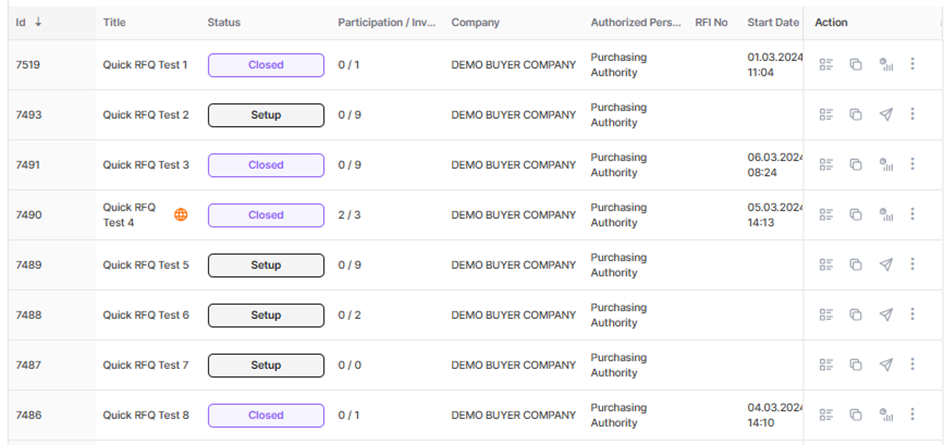
When clicking on the details icon, you'll access the steps created for the event. The relevant screen will open to continue the setup from the last completed step.
The Copy icon; is designed to copy the existing information of the created event. In the "Quick RFQ Copying" page that opens when clicking on the copy icon, the areas that want to be moved to the new event are made enable, and the action continues.
The Participant Preview icon; provides quick access to the Participant Preview screen.
The Submit icon; is used for quick publishing of events ready for publication. Clicking on the submit icon for events with incomplete information will result in an error message.
The Delete icon; only events in the setup state can be deleted. This icon is used to remove events from the system.
The Bid Analysis icon; provides quick access to the Bid Analysis screen.
The Cancel icon; is used to cancel published events. When clicking the Cancel icon, a "Warning" screen appears, which includes a Description area. This area must be filled out to be sent to all invited suppliers. After filling in the Description area, click the "Yes"button to complete the cancel action. Cancelled events cannot be reverted.
In the ID column; there are automatically assigned and non-repeating event numbers for all events.
The Title column; contains the event title determined by the Buyer user.
The Status column; indicates the event status and changes as the status information is updated.
The Participation / Invitation column; It is the area where the number of invited suppliers to the event and the number of suppliers submitting bids are displayed.
Top of Form
The Company and Authorized Person column; contains the information of the authorized person who created the event.
The RFI No column; If the RFQ is converted from RFI, this column contains the ID number of the converted RFI.
The Start and End Date column; displays event dates. Changes occurring in the relevant areas are reflected in the list according to the event status.
The Created Date column; indicates the date the event ID number was created.
Top of Form
The Customize icon; in the top right allows all columns to be hidden and new columns to be added. When the page is refreshed, the column information will revert to its original state.
The Export icon; is used to export the list to Excel.
The Print icon; is used to print the page output in the current display.
