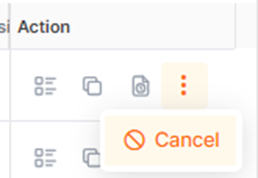REQ List
To access lists of created requests, click on the REQ List button under the REQs menu on the left side of the screen.
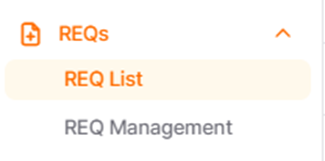
On the opened page, information for all requests created by the requesting user and by users in the same organizational unit can be viewed.

By clicking the "All Filters" button on the right side of the filter row, detailed filtering can be applied to access the desired requests more effectively.
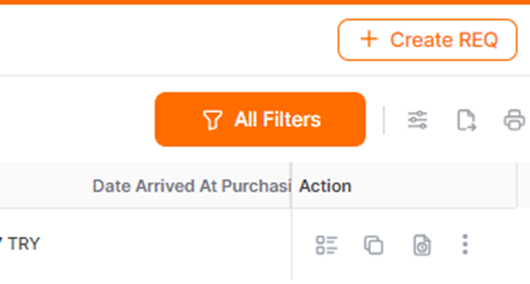
To edit and list with a different filter, add and adjust conditions in the "All Filters" section, then click the "Show Results" button. To save the created filter, click on the "Create New Filter" icon.
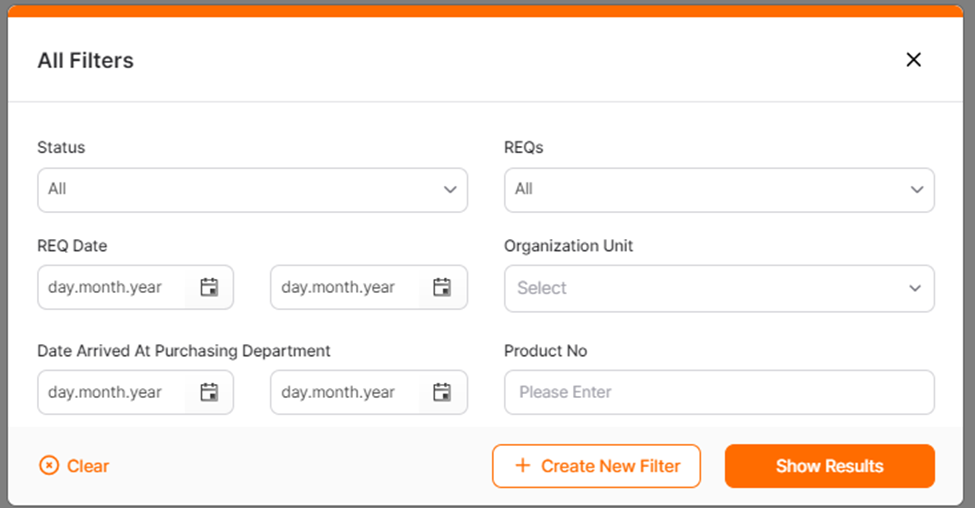
Enter the desired name for the filter in the "Filter Template Name" field and click the "Save" button to save it.
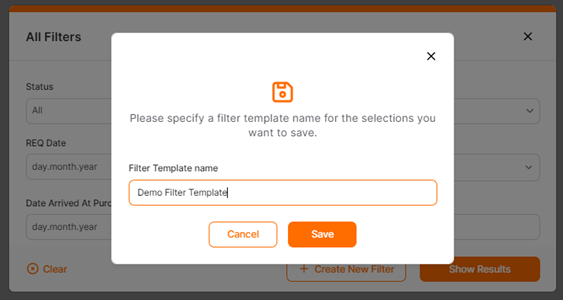
To use previously created and saved filters, you can make selections from the "Saved Filters" section.
To search for a request by its request number or request title, enter the request number or title in the search field located at the top left of the screen.
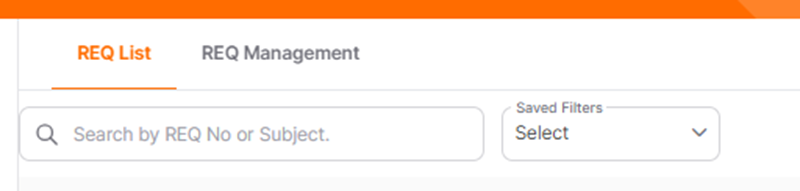
Under the Operations column, you can perform actions such as viewing details, copying the request, viewing logs, and depending on the request status, deleting or canceling it, using the icons provided.
To access the details of listed requests, you should click on the Details icon located under the Operations column of the relevant row.
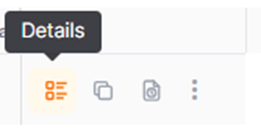
To duplicate an existing request and create a new one, click on the Copy icon. Confirm the pop-up prompt, and you will be redirected to the detail page of the newly created request.
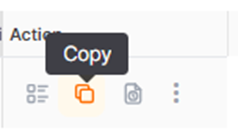
The area where system records operations performed by users on requests is called the Logs section. You can access this section by clicking on the Logs button.
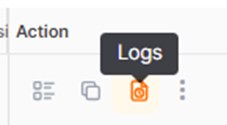
To delete a request that is in the Setup status, click on the Delete icon and confirm the warning prompt that appears.
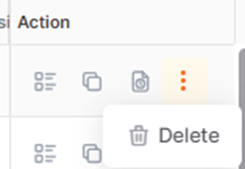
Requests in "Pending Approval" or "Sent to Procurement" status that need to be canceled can be confirmed by clicking the Cancel button and accepting the confirmation prompt.