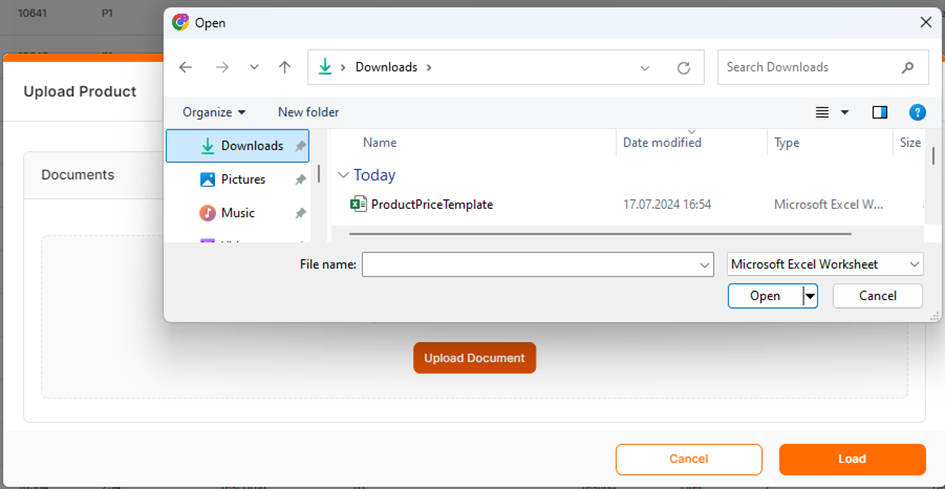Price Update on Product Details
Updating Product Prices via Product Details
To access the product details you wish to work on, navigate to the Product List menu under the Product Management section on the left side of the screen.
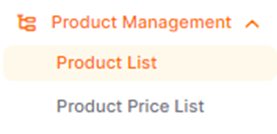
On the opened screen, you can search for the product whose price you want to update using the Filter option and access the product details by clicking the “Detail” icon in the Actions column.
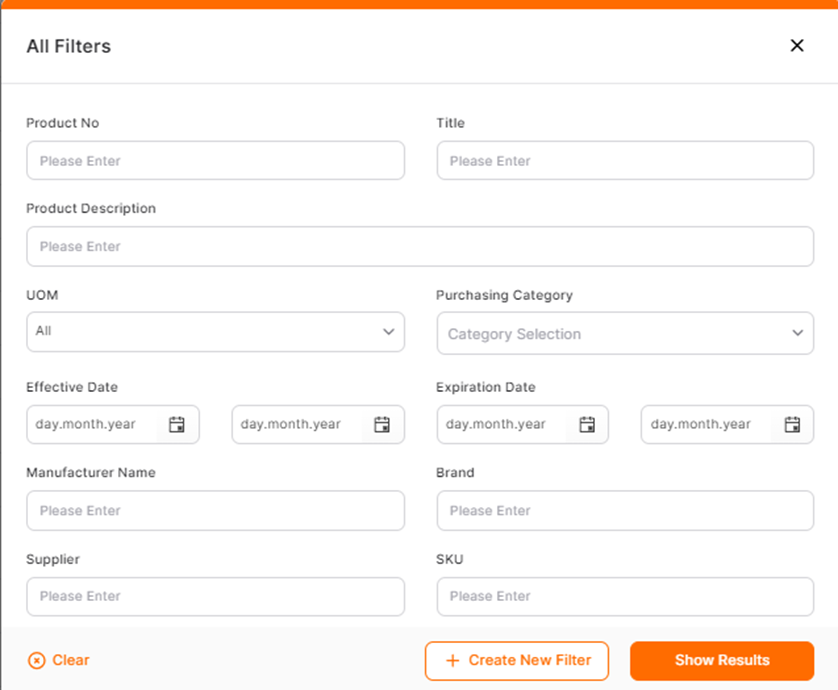
The menu within the Product Prices section on the product detail page lists current and historical price information associated with the product. To interact with the current prices you wish to update, click on the "pencil icon."
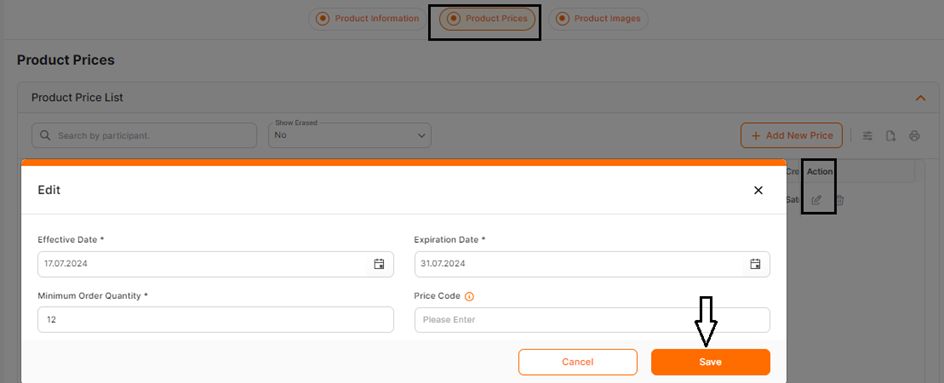
On the opened screen, the end date of the price validity should be selected through the Expiration Date field, and the Savebutton should be clicked.
Product prices can only be terminated on or after the day of the action. Termination for past dates is not allowed. For example, to end a price on June 10, 2024, and add a new price, set the End Validity Date to June 10, 2024, so that the new price will be valid starting from June 11, 2024.
To add a new price, click the Add New Pricebutton. Enter the validity start and end dates for the price, select a supplier from your supplier list, provide the minimum order quantity for the product, the unit price, and the currency information in the respective fields, and then click the Save button.
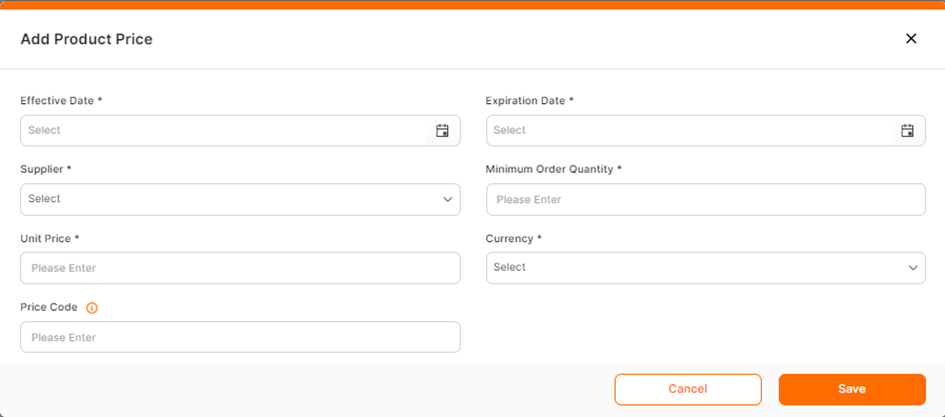
It is not possible to define multiple price information with the same minimum order quantity for a single supplier in the same time-span. Therefore, new prices should be assigned starting from the day after the terminated prices. For example, for a product whose price is terminated on 10.06.2024, a new price can be set effective from 11.06.2024.
To delete all defined prices for a product in bulk, tick the relevant fields on the left side of the page and click the Remove Selected button.
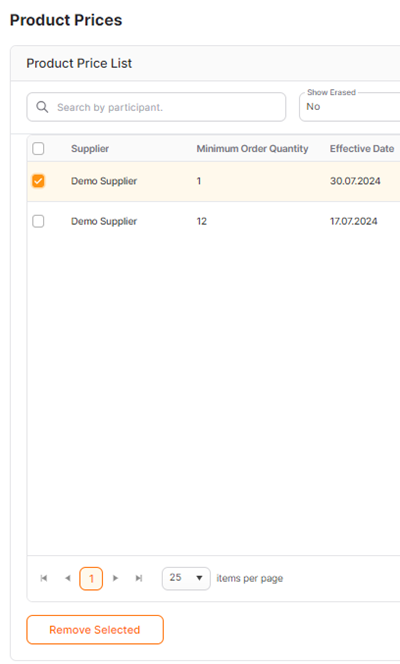
Updating Multiple Product Prices
To access the product price list, first navigate to the Product Management section on the left side of the screen and select the Product Price List menu.
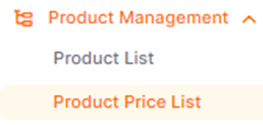
On the opened page, use the Filter feature to reach the desired product group. The product group whose prices you want to terminate can be filtered by product number, catalog, and other details.

For products whose prices need to be terminated, tick the checkbox at the beginning of each product row and click the Update Price Terms button under the Batch Transactions Menu.
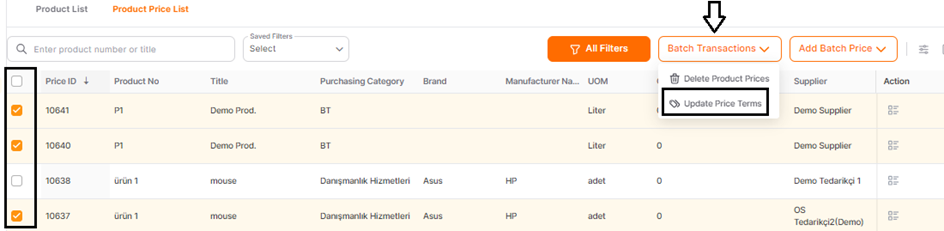
In the window that opens, select the expiration date of the relevant prices through the Expiration Date field.
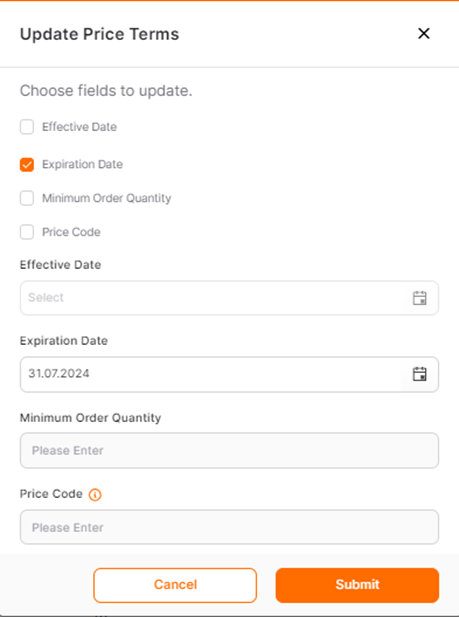
Note: Current product prices can be terminated on the day the transaction is made, allowing new prices to be defined in the system to take effect from the earliest of the next day.
Another way to terminate product prices is by using the Batch Price Delete method. If outdated prices of the relevant products need to be deleted, tick the checkbox at the beginning of each product row and click the Delete Product Prices button under the Batch Transactions Menu.
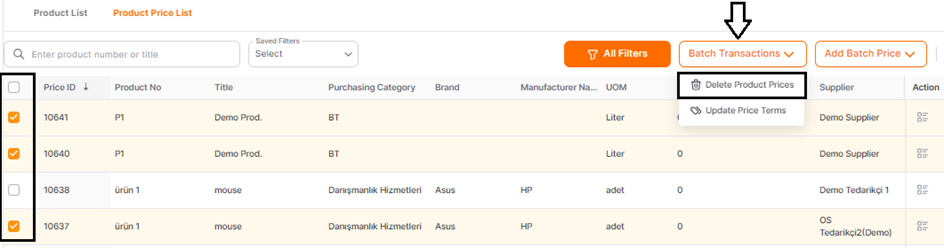
Under the Add Batch Price button, the Download Template option allows you to download a template that can be used for upload updates.
In the downloaded template:
· Product ID: This is different from the product number defined in the system.
· Supplier ID: The field where the supplier information for which the product price will be valid is entered. Supplier ID information can be accessed from the "Suppliers" page in the Excel template.
· Minimum Quantity: Specifies the minimum number of units that can be ordered for the relevant product.
· Effective Date: The field where the first date on which the new price will be valid is set. (Due to possible issues caused by Excel settings, the cell type of the rows where date ranges are entered must be "Text.")
· Expiration Date: The field where the last date the relevant price will be valid is entered. (Due to possible issues caused by Excel settings, the cell type of the rows where date ranges are entered must be "Text.")
· Unit Price: The field where product prices are entered. For decimal information, a dot (.) should be used, and for thousand separators, a comma (,) should be used.
Important Note: In Promena, a dot (.) is used for decimal separators and a comma (,) for thousand separators. For example, for One Thousand Two Hundred Fifty Dollars and Fifty Cents, enter (1,250.50), and for One Hundred Fifty Dollars, enter (250).
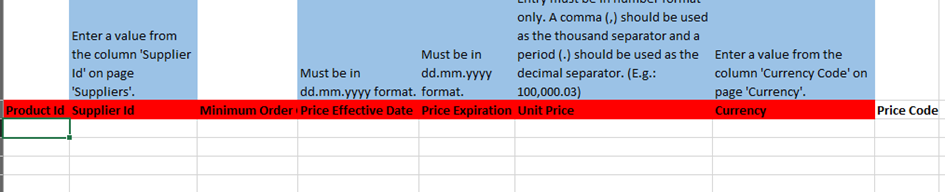
To perform bulk updates, the product ID numbers of the products whose prices have been terminated can be obtained through the Export option in the Product List menu.

Product IDs should be entered into the template, and the supplier IDs and currency codes should be obtained from the relevant sheets in the template. After completing the price and date information, the template should be saved.

To upload the prices to the system, you can import the completed template via the Import button under the Add Batch Price button in the Product Price List menu.