(Buyer) Quick RFQ Template List
The template list feature is designed for the customization of the “Standart Line Item Structure” according to the needs of the buyer company.
You can use pre-created templates to determine line item structure instead of adding additional columns one by one during the setup phase of a Quick RFQ event.
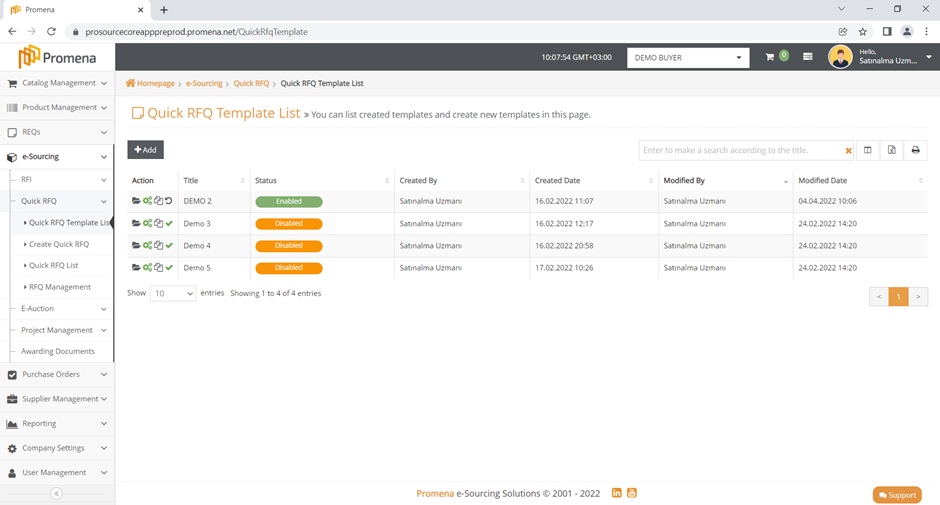
The Quick RFQ Template List is located at the sidebar menü and when you click to the Quick RFQ Template List, you will view all templates that were created by all users for the Buyer Company in a list.
There is a search box on the top right side of the page. You can search by the Template Title by using this box and you can also view other shortcut icons.
Search box: Enables to search by keywords.
For example, to search by title, you can enter keywords into this box.
Show / Hide: It is used to hide the columns temporarily.
For example, if you do not want to show the “Created Date” column in the list, you can hide this column temporarily. When the page is updated, the list will go back to its original structure.
Export: It is used to export the list to Excel.
Click to the related button to download the file.
Print: It is used to print the viewed page.
When you can click to the related button, preview page will be displayed in a new tab.
It is possible to order the list by any of the column names. For example, you may sort by "Created Date" by just clicking on the related title. You have the option of changing the sorting order.
In the Action Column; there are different actions depending on the status of the template.
Details icon includes Title, Description, and Event Type details created for the template. They can be changed and saved during the setup status.
Columns icon is used for viewing the created columns as well as adding, deleting, and changing columns.
In Enabled or Disabled status, existing columns can only be viewed. You cannot add, delete or change the columns. New columns can be added and the order can be changed during the setup status.
Copy icon is used to copy the template with its existing columns. The copied template will be created in “Setup” status and you can add, delete, and change columns before enabling the template.
Enable icon is used to enable the templates that are in “Disabled” and ”Setup” status.
Delete icon can only be used for templates that have setup status.
**When an Enable template is no longer intended to be used permanently or temporarily, the related template can be disabled.
Disable icon is only available for Enabled templates. It is used to change the status to Disable. Templates labelled as Disable will not appear in the list during Quick RFQ creation.
**If you disable a template that has already been used in a Quick RFQ, the related Quick RFQ event is not affected.
To create a new template,click the Add button.
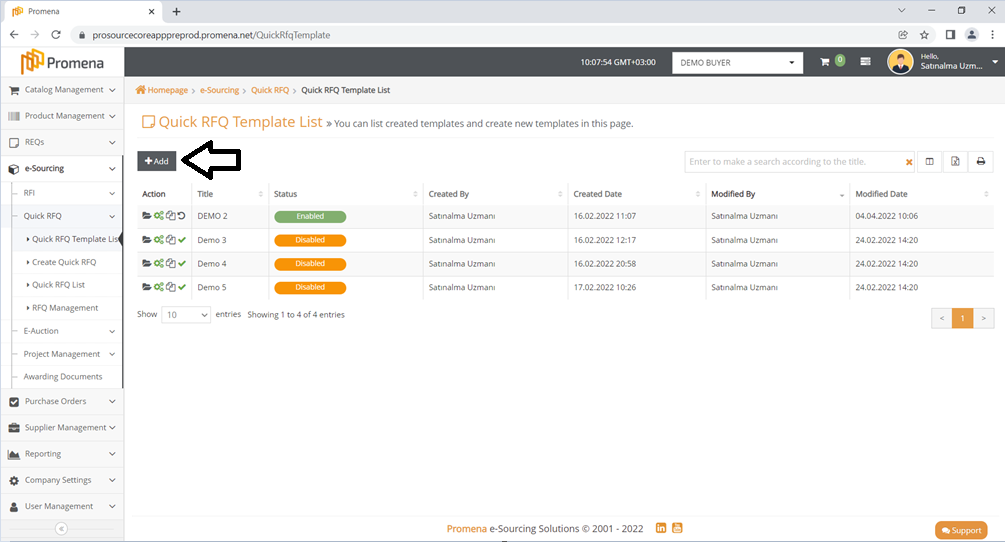
All Buyer company users will be able to view the created Title and description information.
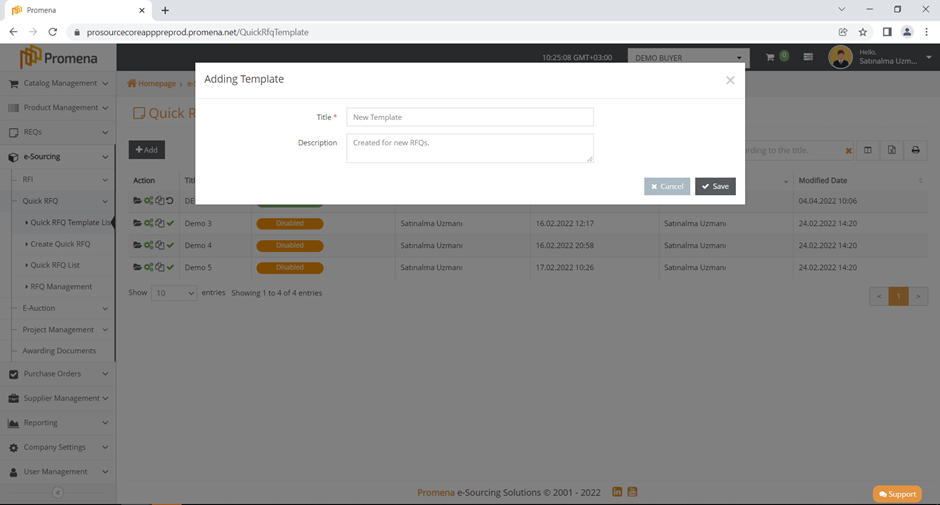
There are 8 fields that comes automatically which cannot be changed because of the design of the column structure. Standart Line Item Structure, Row No, Line Item No, Item Description, Quantity, UOM, Purchasing Category, Unit Price and Line Total fields are default columns and they cannot be changed.
Click the Add button on the bottom right side to add a new column.
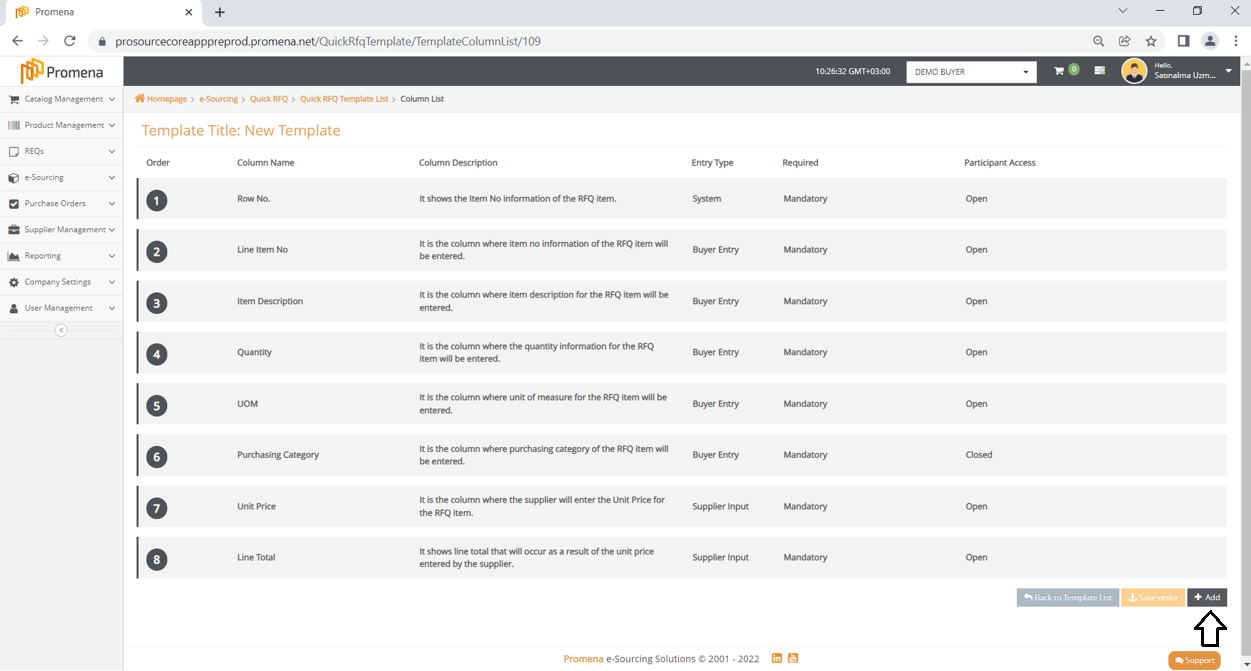
Entry Type is used to specify whether the input is from a buyer or a supplier.
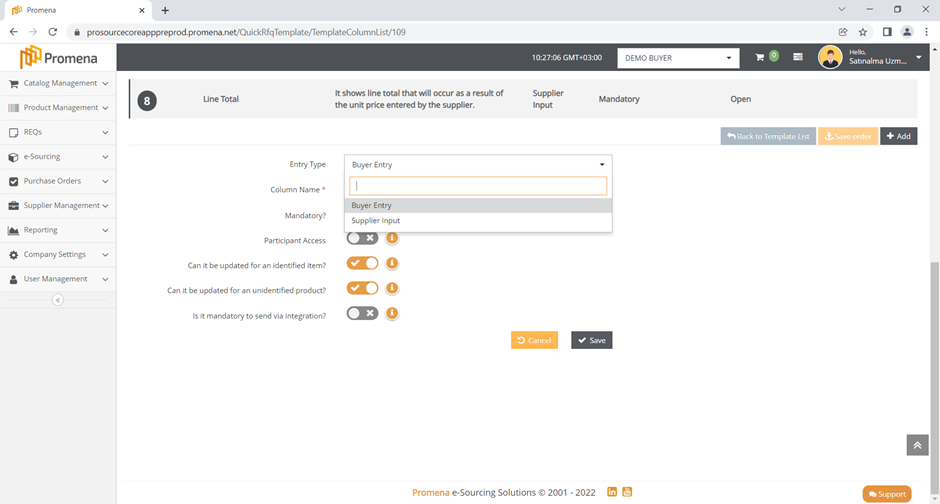
**For example, when you select the “Required Delivery Date” as Buyer, you will have the field to input desired date for the product or service to be delivered on.
Column Name field is a drop-down list which has different options for Buyer and Supplier input types.
Mandatory When it is active, the event cannot be published if this field is not filled.
Participant Access: It is used to determine if the related column will be viewed by the supplier.
Can it be updated for an identified item? It is used to determine if the column added for the defined products under the Buyer Company can be updated in the phase of the Quick RFQ line item details.
Can it be updated for the unidentified product? It is used to determine if the column added for the products that are not defined under the Buyer Company can be updated in the phase of the Quick RFQ line item details.
Is it mandatory to send via Integration? If the Buyer Company required this field to be sent over the Integration, this option should be activated. If there are no values in the related field a Quick RFQ cannot be created and the admin receives an error via the Integration.
After all fields are marked as active or inactive as needed, the save button is clicked.
You can click the Add button again to add a new column. If you need to receive the Estimated Delivery Date from the supplier, you should choose the input type as supplier. In this case, “Estimated Delivery Date” is chosen for the column name. As a result, a field will be created for the supplier to enter the related information.
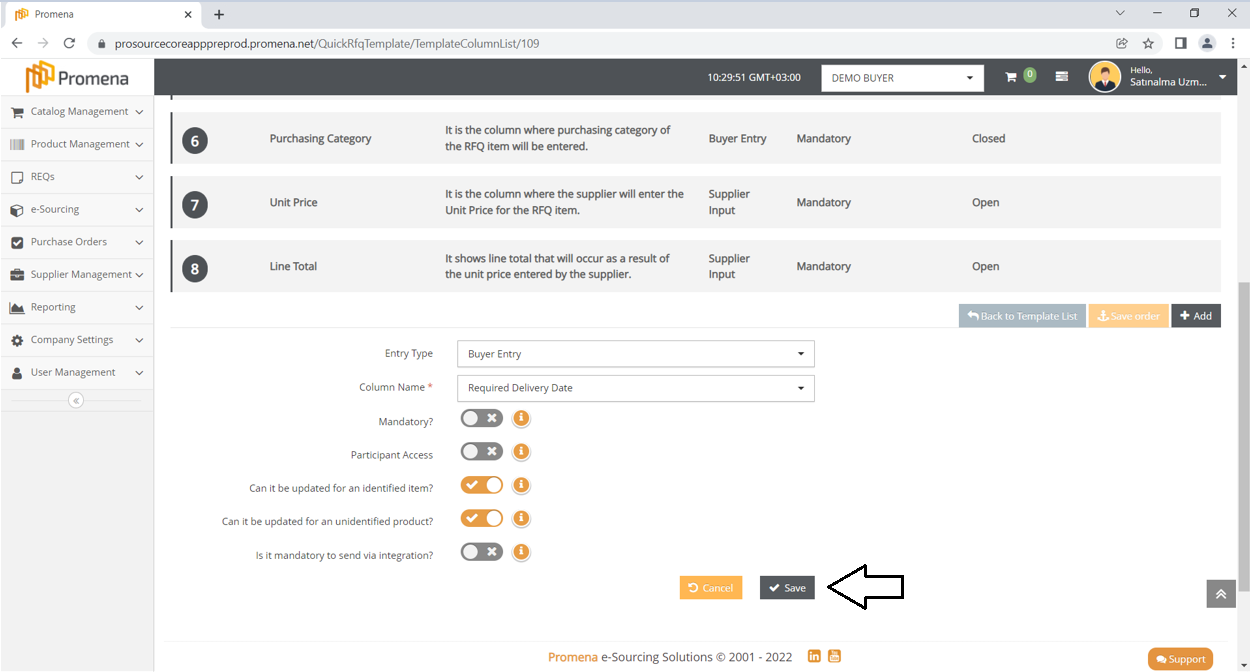
Mandatory When it is active, suppliers cannot enter their bid without filling related field.
By clicking the Save button, the newly created column is saved.
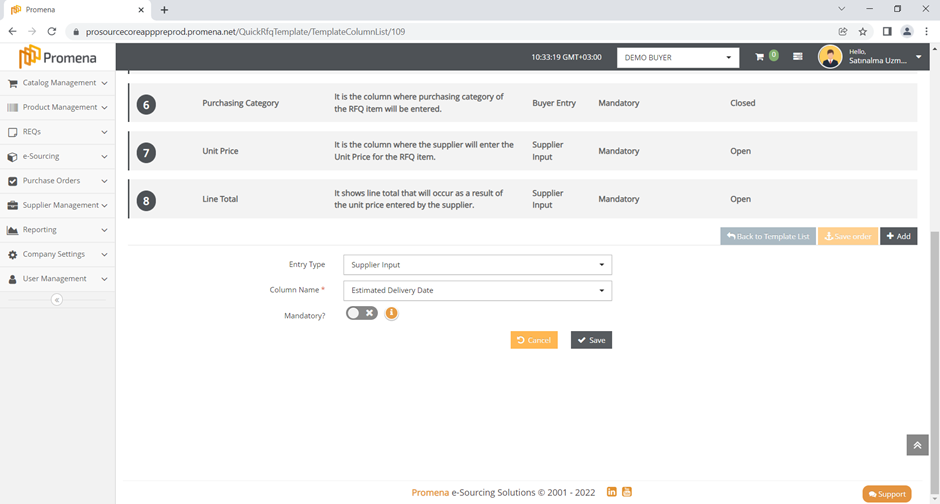
To change the order, the relevant column can be dragged and dropped to the desired location. Click the “Save Order” button to keep the latest order.
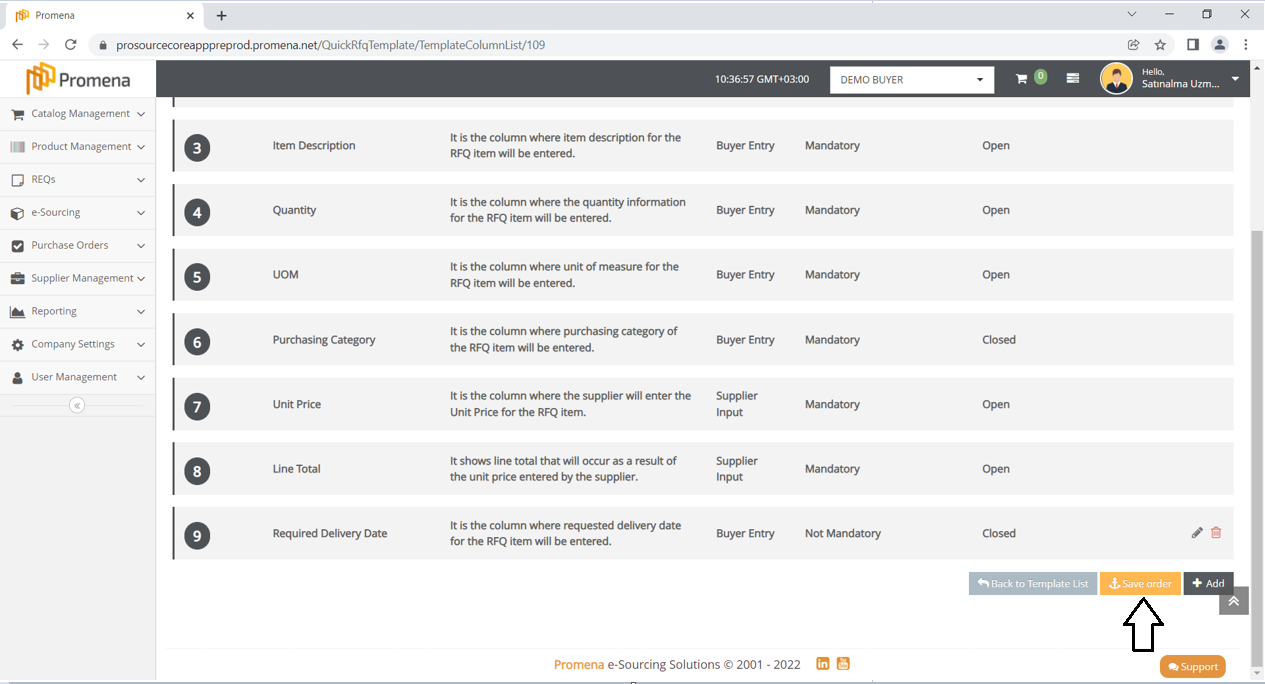

After completing the desired number of additions and changes, click on the “Back to Template List” button to activate the template and then click the “Enable” icon on the actions column.
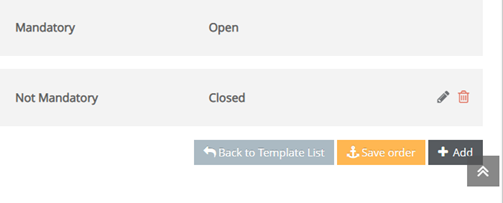
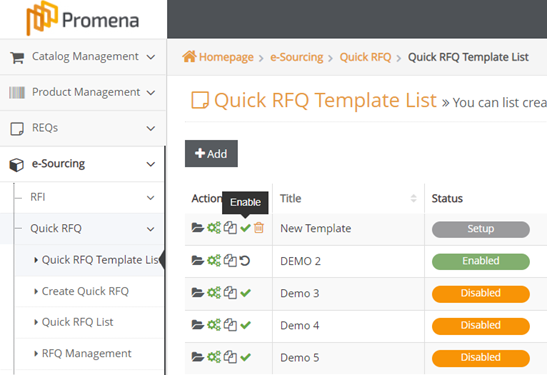
Copy;
An another method to create a new template is to copy from existing templates.
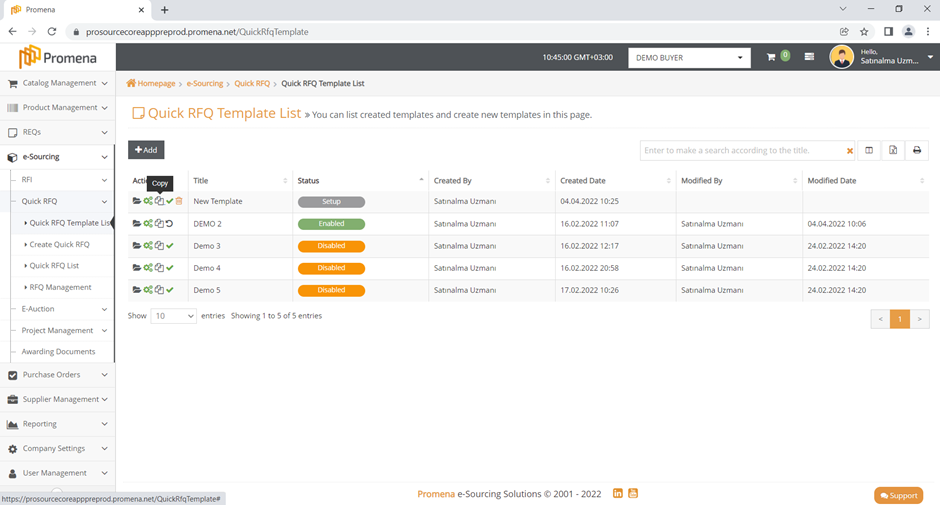
Any template in any status can be copied. The copy icon, which is located below the action column, is used for the copy action.
The copied template is named automatically. To change the name, click the Details icon and make the necessary change from the title field.
Click the Columns icon to add new column to new template or delete existing one.
All enabled Templates will be available, listed in the Template title of the General Information page in the Quick RFQ Creation phase.
For further assistance, you can reach beneficial guides have been produced for you or contact with our SUPPORT team.
- 1,082 words
