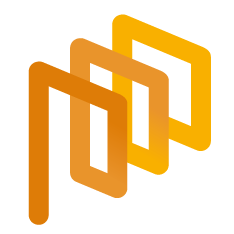REQ Management
On the Request Management page, authorized users can take actions specific to requests in the "Purchasing" status. Within the page, users can create Quick RFQs or Orders from requests that have been sent for purchasing.
To access the REQ Management page, click on the REQ Management menu under the REQsheading on the left side of the screen. This menu can only be viewed by users who have the authority to open orders or request for proposal processes from requests.
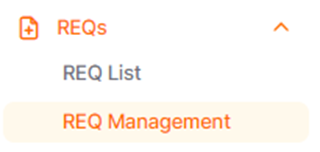
On the opened page, requests pending action within the company are automatically listed.

The filter feature allows searching by request number, product number within the request, product description, company, or department information.
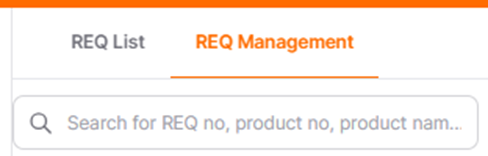
By clicking on "All Filters," you can access detailed filtering options. You can search based on details such as Purchasing Category, Delivery Address, Supplier, Purchase Order Date, Responsible Person, and Request Date. To save the created filter, click on the "Create New Filter" icon.
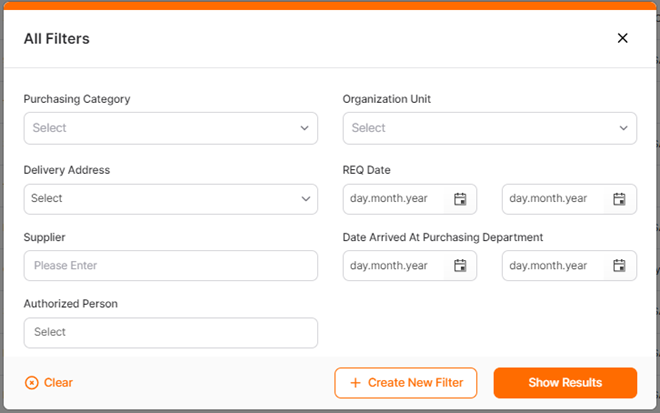
Enter the desired name for the filter in the "Filter Template Name" field and click the "Save" button to save it.
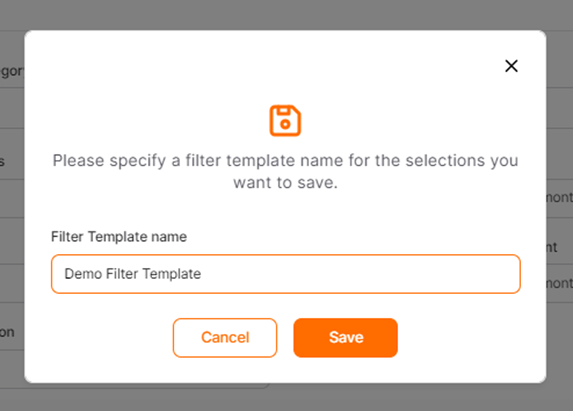
To use previously created and saved filters, you can select them from the "Saved Filters" section.

Requests automatically displayed under the "Pending Action" status in the Status field represent requests that are awaiting action. These are requests for which no order or request for proposal process has been initiated yet.

To view requests that have been used in any past order or request for proposal process, select the "Processed" status.
Requests that have been fulfilled from stock and closed can be listed using the "Closed Through Stock" filter.
Requests that have been canceled by the users who created them can be listed using the "Canceled" filter.
Requests that have been canceled by the Purchasing team can be listed using the "Cancelled on Purchase" filter.
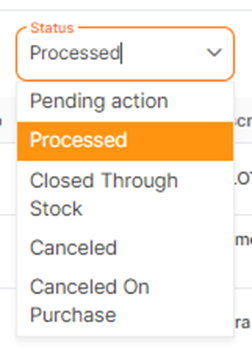
Requests that have been processed can be tracked by changing their status from "Sent to Procurement" to "Completed."
Select the "Processed" filter from the Status field and click on the Detail icon under the Actioncolumn to access the request details.

On the newly opened page, go to the Summary menu and click the Complete button at the bottom of the page.
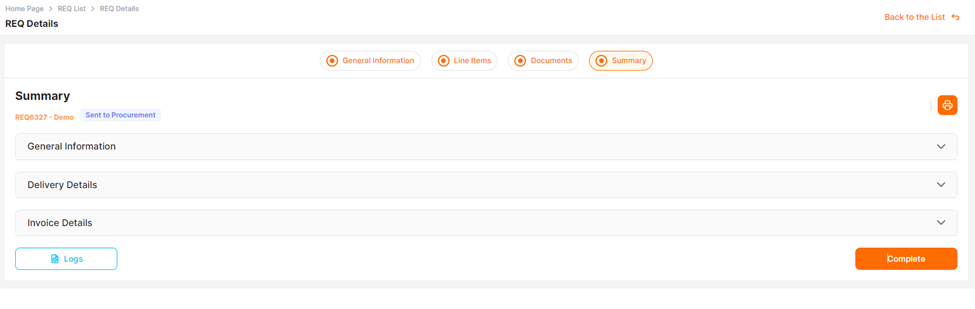
REQ Management - Cancel
To cancel a request in the "Sent to Purchase" status by purchasing users, click on the REQ Management button under the REQs heading on the left side of the screen.
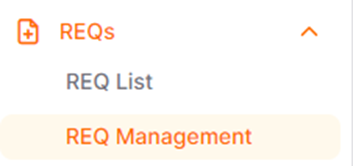
On the opened page, requests that do not have an order or Quick RFQ created (Pending Action) will be automatically listed. To access any other requests, click on the All Filters button on the right side of the filter row to perform detailed filtering and reach the desired requests.
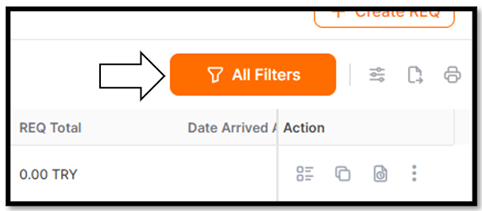
Alternatively, to search for the request by entering the request number or request title for the desired request, use the search field located at the top left of the screen.

To cancel a request that hasn't had any order or Quick RFQ process initiated, you should check the box at the beginning of the relevant request line. Then, click on the "Cancel" button under the Request Actions menu.
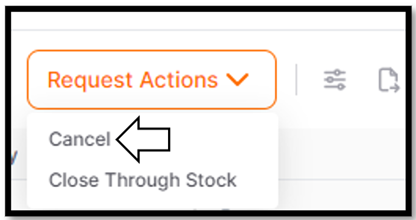
In the opened window, you can confirm request cancellation by entering an optional explanation that will be sent to the request owner.
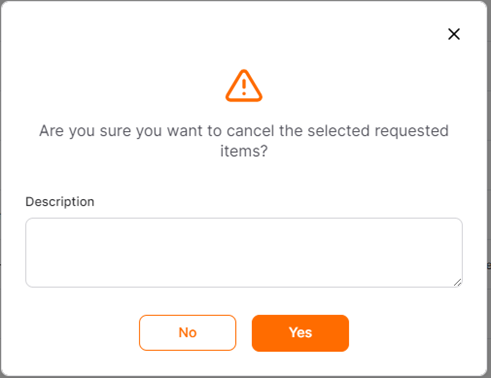
Informative emails are automatically sent to the request owner by the system.
REQ Management – Close Tghrough Stock
To close a request in the "Sent to Purchase" status from stock by purchasing users, click on the REQ Managementbutton under the REQs heading on the left side of the screen.
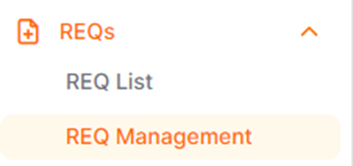
On the opened page, requests that haven't had an order or Quick RFQ created (Pending Action) will be listed automatically. To access any other requests, you can perform detailed filtering by clicking on the "All Filters" button located on the right side of the filter row to reach the desired requests.
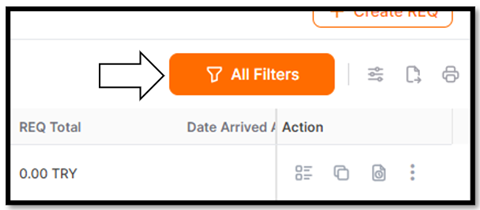
Alternatively, to view the request by entering the request number or request title, you can use the search field located at the top left of the screen.

To cancel a request that hasn't had any order or Quick RFQ process initiated, you should check the box at the beginning of the relevant request line and then click on the "Close Through Stock" button under the Request Actions menu.
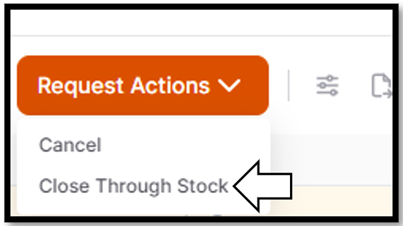
In the opened window, you can confirm the closure of the stock by entering an optional explanation that can be sent to the requester.
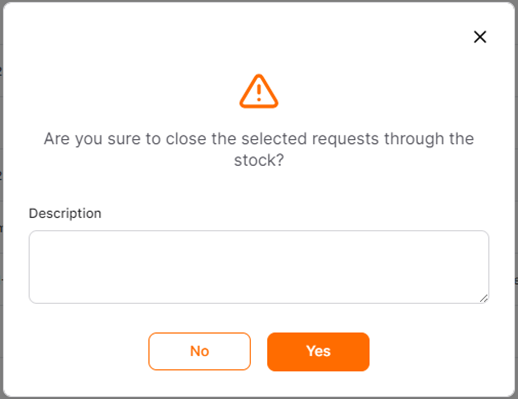
Informative emails are automatically sent to the request owner by the system.
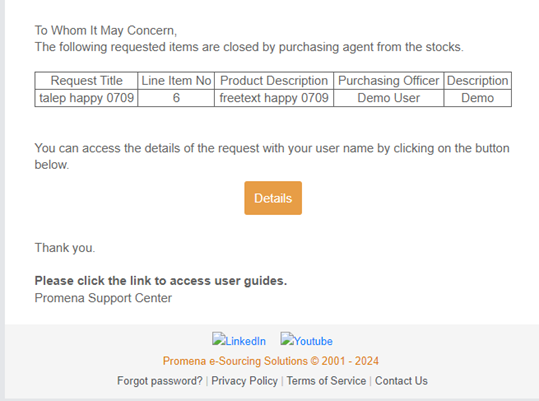

To create Quick RFQ by using REQ check out the link below.