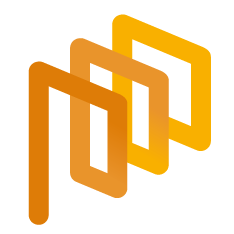Creating a PO from a Catalog
Click the Catalogs menu below the Catalog Management title that is located at the left-hand side of the screen to list the catalogs to create a purchase order from.
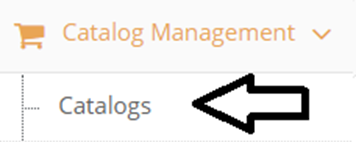
The users can access to the catalogs that they are allowed to view and the products added to them in Catalogs menu.
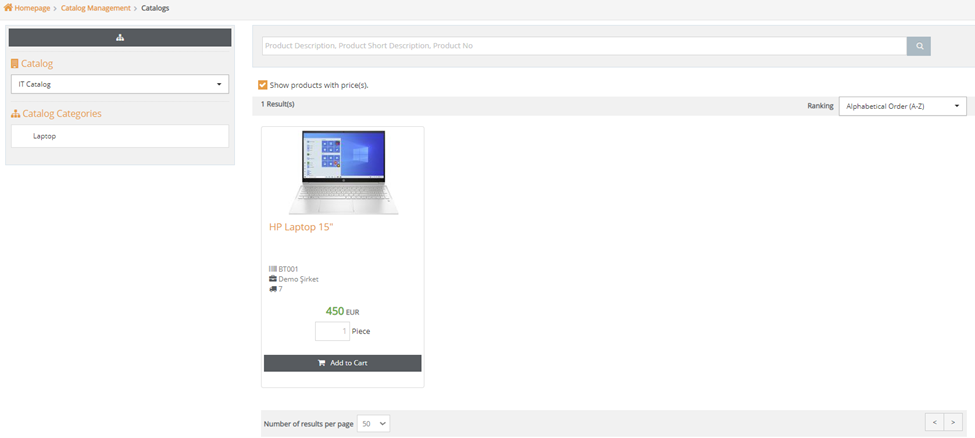
To select a catalog, click the dropdown menu below Catalog title and to choose a catalog category, click the category located in Catalog Categories area.
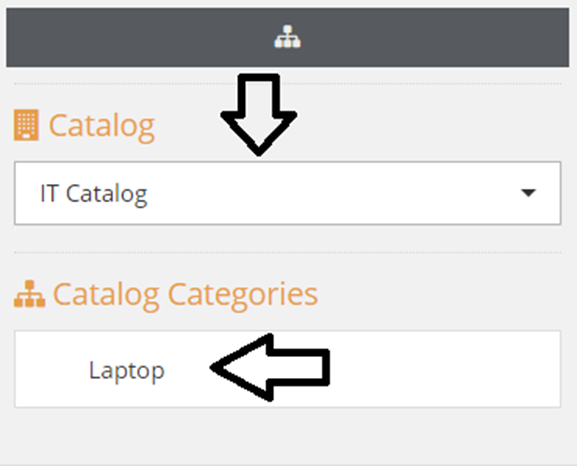
By typing the exact amount for the product that needs to be ordered and then clicking Add to Cart button you can add products to the cart.
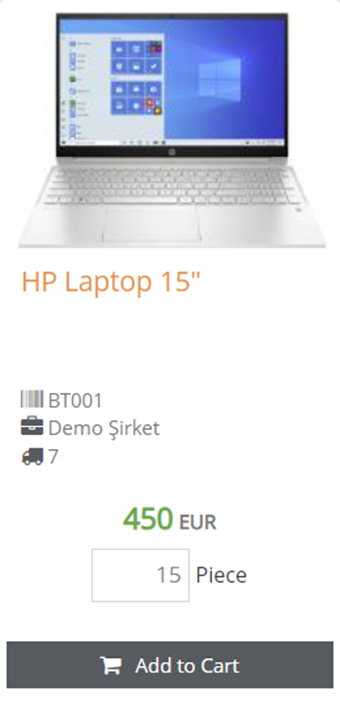
Click the cart icon located at the top right corner of the screen to view the products that were added to the cart.

In the new page the products added to the cart will be listed. To order the products, click the boxes to select and click Create PO button.

In the next page, the areas that have to be filled shown with red asterisk and listed below.
· Title: The row where the title of the purchase order is entered. (Mandatory to fill).
· Buyer PO No: The row where a PO code is added related to the buyer’s ERP system in a case there is an integration between Promena and buyer’s third-party programs. (Not mandatory to fill).
· Purchase Order Notes: The row where the descriptions related to the purchase order is entered. A picture, link or a text can be added and texts can be formatted in desired way. (Not mandatory to fill).
· Supplier: The row where the supplier related to the purchase order is being selected. (Mandatory to fill).
· Supplier User: The row where the supplier user is being selected. The user who was selected as PO Responsible in the Supplier details – Users will be automatically selected. PO notification mail will be only sent to the user selected here. The PO could be viewed by all users related with the supplier in the PO Management. (Not mandatory to fill).
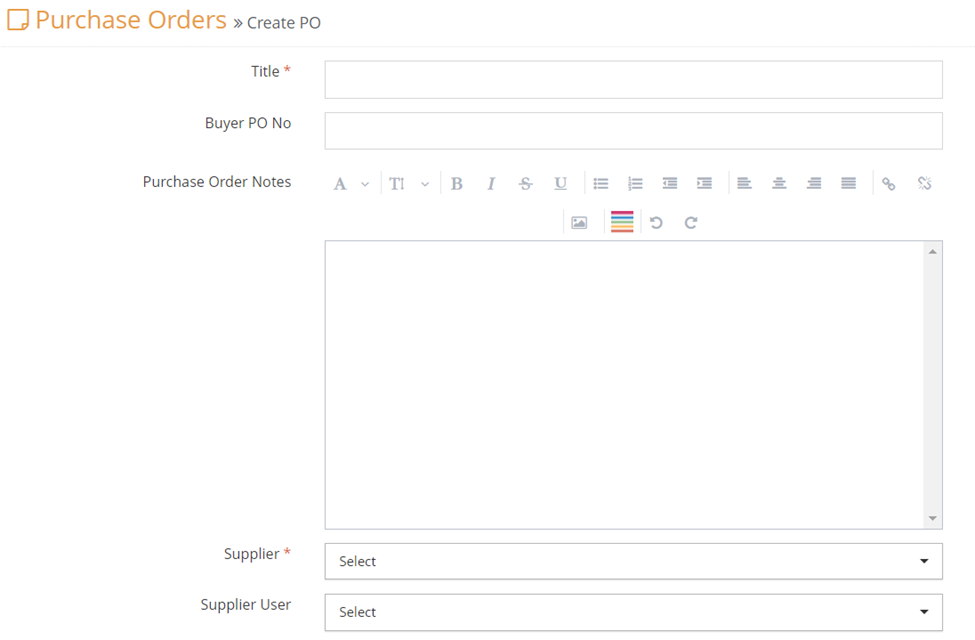
· Currency: The row where the currency that the PO amount will be calculated is being selected. The default currency of the buyer will be automatically selected however, the other currencies that the buyer works with can also be listed here. (Mandatory to fill).
· Purchase Order Terms: The row where the terms of the PO could be selected. The terms that the buyer works with could be listed by their title and if there is only one term, it will be automatically selected. (Not mandatory to fill).
· Authorized Person: The row where the authorized person with the PO is being selected. All the buyer users could be listed in the dropdown list. The user who is creating the PO will be selected by default. (Mandatory to fill).

After filling the necessary areas, clicking Save button will create the purchase order in Setup status. In the new page, there will be five different menu related to the PO.
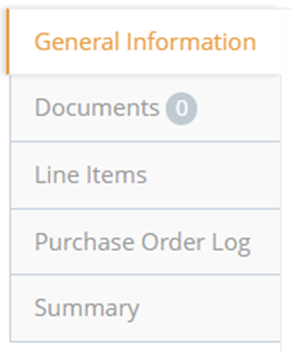
· In the General Information page, the details of the purchase order could be viewed and changes can be made while the purchase order is in Setup status.
· To add a document, you can click the Add button in Documents menu and choose the document that needs to be uploaded.
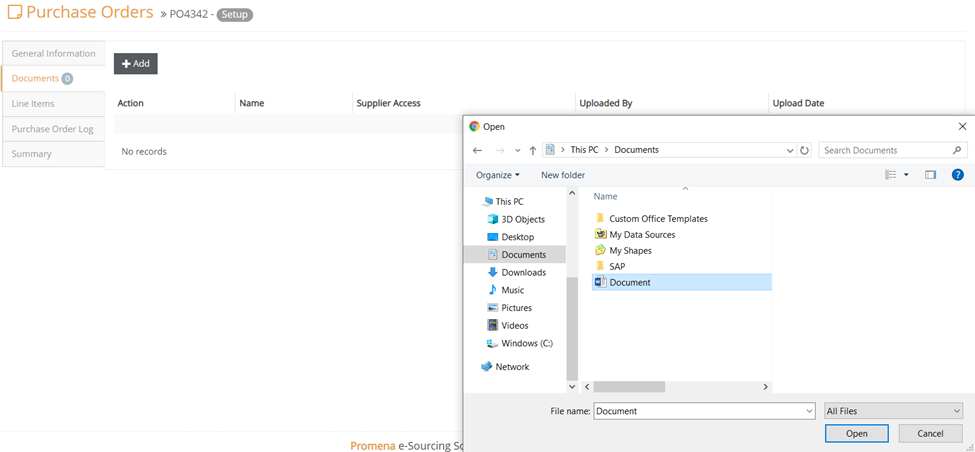
The title, upload date and the official who has uploaded the document can be viewed. To delete document that was uploaded, click the trash can icon and click download icon to download a document. To let suppliers see the documents uploaded or not, click the active/passive buttons located below Supplier Access column. If active, the suppliers can view the documents, if passive, suppliers cannot view the documents.

· Item Lines page allows users to change information in the items by clicking to the pen icon located at the beginning of each row and saving after making necessary changes. If the any of the items needs to be removed from the PO, click the trash can icon.

· Actions that has been taken related to the PO such as approvals or rejections can be displayed in Purchase Order Log page with the time information and necessary notes if exists.

· Summary page allows users to view the details of the PO in general. Click Submit button to send the PO for the approval workflow.
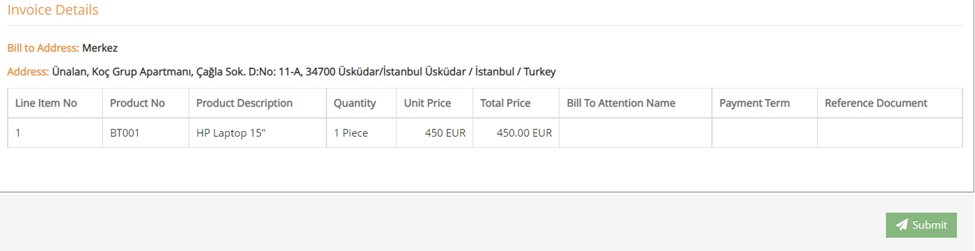
The PO's that were created are listed in the PO List page. For further information click the link below.

The PO's that are in "Sent To Supplier" status could be followed from the PO List (My POs) page. For further information click the link below.