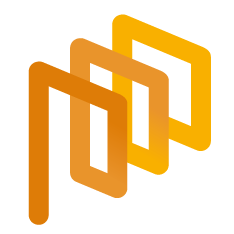PO Management
Users with permission to view the Purchase Order Management page can access all purchase orders in the Sent to Supplier status belonging to the organization.
You can access the Purchase Order Management page via the Purchase Order Management menu under the Purchase Orders section located on the left side of the screen.
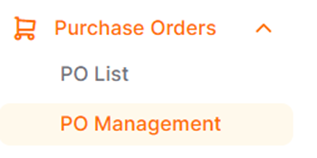
On the opened page, if users do not have viewing restrictions on procurement categories, they can view all purchase orders in the Sent to Supplierstatus within the organization.

By clicking on the search area located in the upper left corner of the screen, you can access the relevant orders by entering the purchase order number, purchase order title, or supplier information.

By clicking on the All Filters icon located in the right section of the screen, you can apply detailed filtering to access the desired purchase orders. These filter can then be saved for future use.
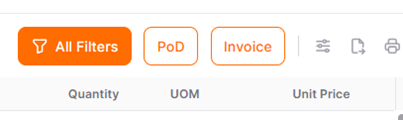
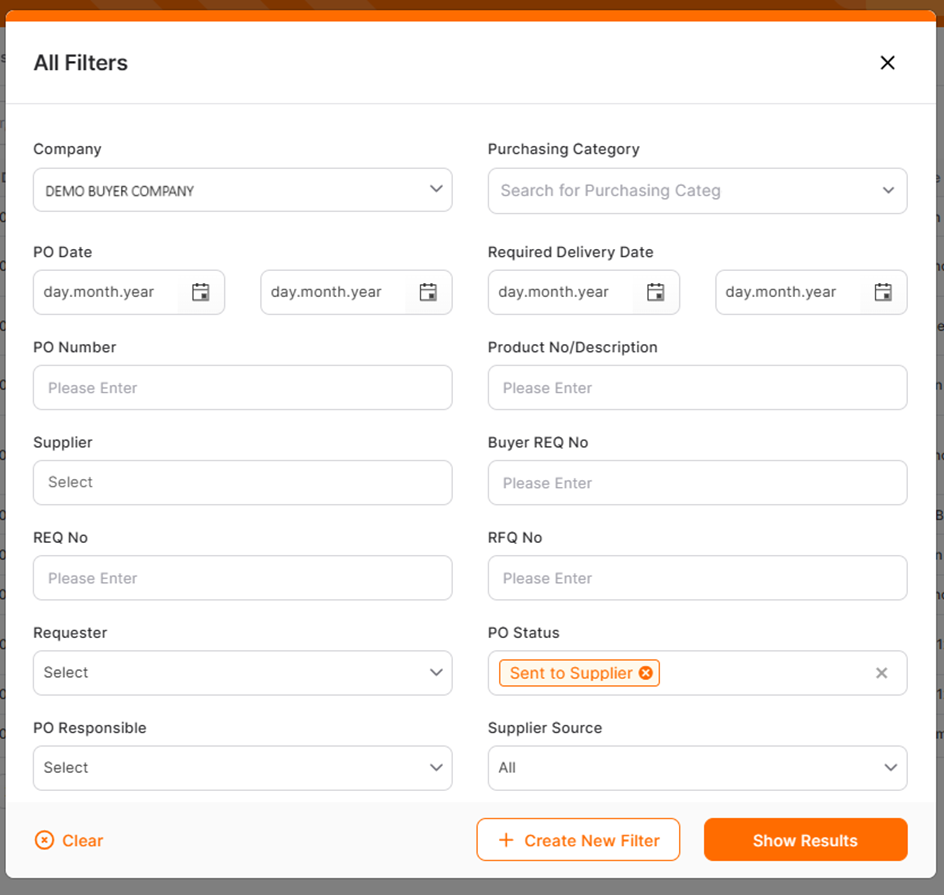
Under the Purchase Order No section, clicking on the numbers allows you to access the details of the relevant purchase orders.
Tracking of the "Confirmed" & "Delivered" entered by the supplier, as well as the "PoD" & "Invoiced" entered by the buyer company officials, can be done from the Purchase Order Managementpage.
On the left side of the screen, clicking on the number information under the relevant columns opens a window where you can view the details of the action. Areas that have not been entered display "0".
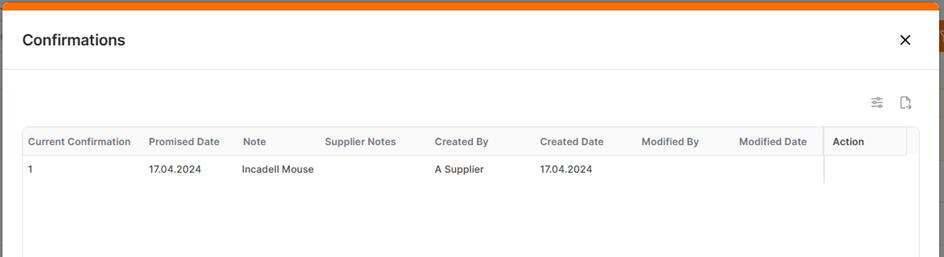
Under the columns REQ No and RFQ No located at the end of the column, you can view the request or, if available, the RFQ numbers under which the purchase order was created. Clicking on the numbers under the RFQ No column allows access to the details of the relevant event if the user has access rights.
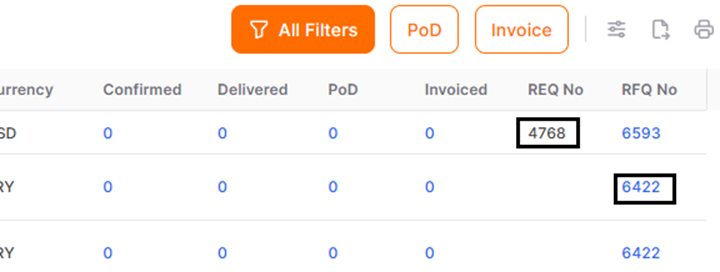
Through the Purchase Order Management page, if the user has the appropriate permissions, PoD and Invoice can be performed.
For further information about PoD, please click the link below.

For further information about Invoice, please click the link below.