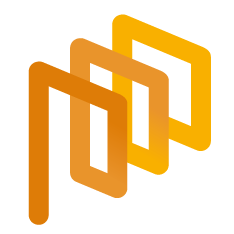Create an English E-Auction - Event Settings - (Step 2)
An e-Auction event is created within five simple steps. Completing the Event Settings part is the second step of the entire process.
In order to proceed to the Event Settings step, the mandatory fields in General Information page must be filled and the Next button must be clicked.
In this step, an e-Auction is created in the Setup status and a unique ID number is automatically given by the system for the created event.
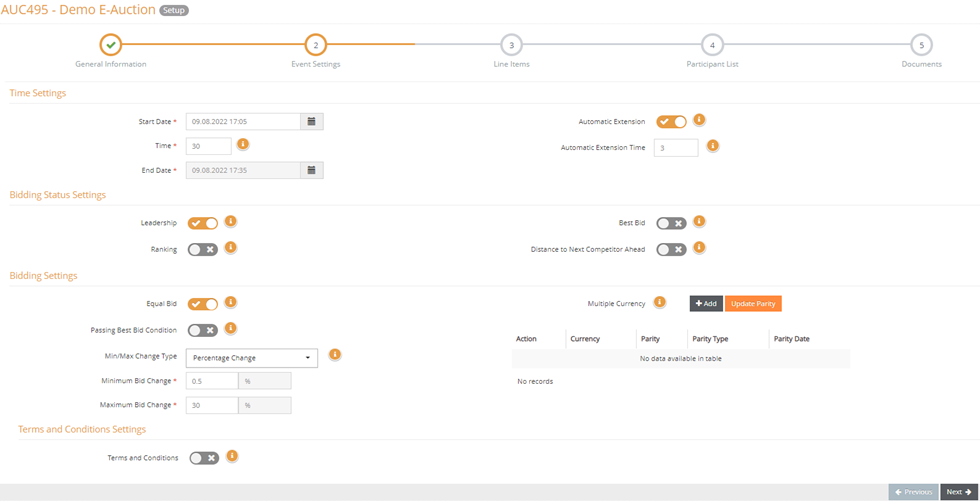
Event Settings page is where the main adjustments related to the setup of an e-Auction are made. In the event settings page, event settings can be changed in each section that are Time Settings, Bidding Status Settings, Bidding Settings and Terms and Conditions Settings.
Time Settings
This is the area where the start and end dates of the e-Auction are determined.

Start Date: Used to determine the start date of the e-Auction.
Time: Used to determine the time of the e-Auction. The time has to be determined in minutes.
End Date: Displays the end date automatically by the given start date and time.
Automatic Extension:If active, the auction can be extended by the given extension time either by a participant’s last minute offer or buyer’s own initiative. This feature can only started to be used when the auction’s time is exactly the same as the entered extension time.
Automatic Extension Time: Used to determine the extension time in minutes. The entered information will allow participants and buyers to extend the auction within the last given extension time. As an example, if 3 minutes has been chosen as the automatic extension time, the auction can only be completed up to 3 minutes when the last 3 minute left for the closure.
You can view detailed information for the relevant fields by clicking the “i” icon.
Bidding Status Settings
In Bidding Status Settings area, you can decide the initial competition information. Further changes during the auction can be made through the Management page.

Leadership: If active, participants can view whether they have the best offer on each item or not.
Best Bid: If active, participants can display the best bid amount for each item without knowing the participant.
Ranking: If active, participants can view their ranking in numbers for each item.
Distance to Next Competitor Ahead: If active, participants can view the bid difference for each item against the next competitor.
You can view detailed information for the relevant fields by clicking the “i” icon.
Bidding Settings
This is the area where the way participants bid is adjusted in the e-Auction event.
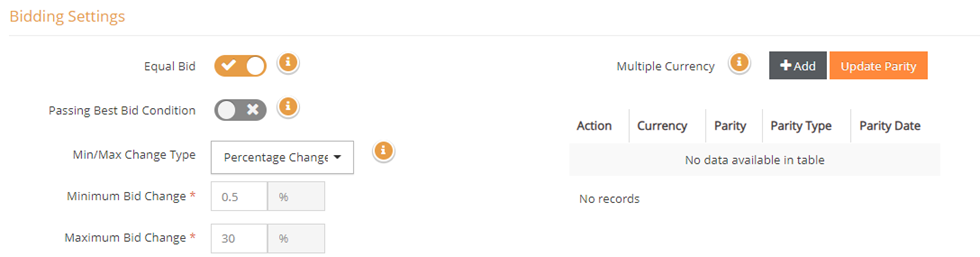
Equal Bid: If active, participants can place equal bids. If closed, participants cannot enter equal bids.
You can view detailed information for the relevant fields by clicking the “i” icon.
Passing Best Bid Condition: If active, the participants must pass the best bid. In order to activate the obligation to pass the best bid condition, the Best Bid switch has to be turned on below the Bid Status Settings.
You can view detailed information for the relevant fields by clicking the “i” icon.
Min/Max Change Type: This is the field where the minimum and maximum bid changes that the participants can make at once in their bids are determined. There are 2 types of selection available. Bid changes can be made based on a percentage or a certain amount. If Amount Change is selected,
Minimum Bid Change: This is the area where the minimum bid change that the participants can make in their bids at once is determined. If Percentage Change is selected in Min/Max Change Type, the minimum bid change value should be entered as a percentage. When the Quantitative Change is selected in Min/Max Change Type, the minimum bid change can be made regarding the event’s currency that is chosen in General Information step.
Multiple Currency: This is the field where additional currencies can be added so that participants can bid other than the general currency of the auction. Click the Add button to add additional currencies. The added currency parity is automatically displayed with the current Central Bank selling effective rate according to the event currency that is chosen in General Information step. You can update the parity by clicking the Update Parity button. You can also decide the parity by simply clicking the Edit icon below action column.
You can view detailed information for the relevant field by clicking the “i” icon.
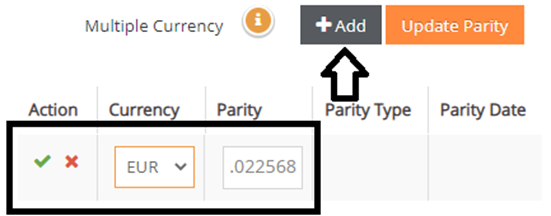
Terms and Conditions Settings
In Terms and Conditions Settings, you can add a set of conditions that each participant has to approve in order to be able to participate to the e-Auction event. (Not mandatory).
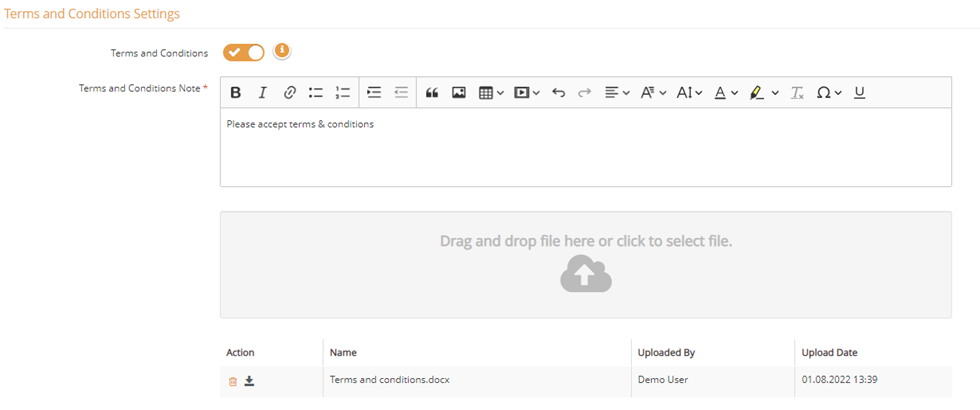
Terms and Conditions: If active, suppliers cannot bid to the e-Auction without accepting the Terms and Conditions.
You can view detailed information for the relevant field by clicking the “i” icon.
Terms and Conditions Note: Used to state the terms and conditions for the particular e-Auction event.
You can add documents by simply dragging a file from your local files.
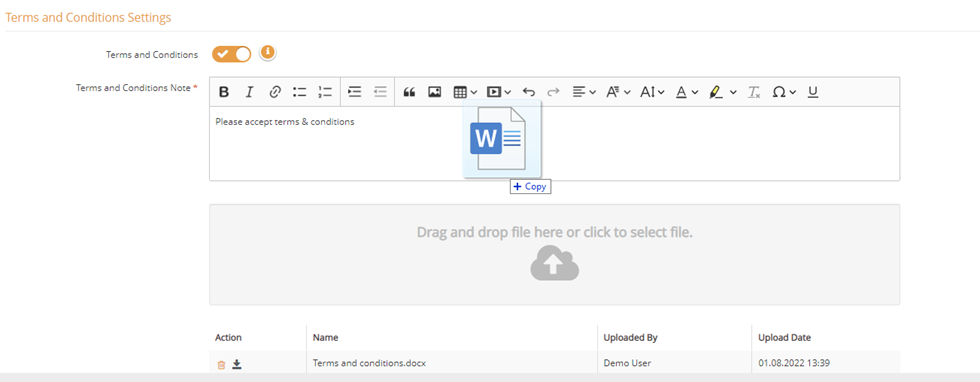
Or you can choose a file from computer by simply clicking the cloud icon and choosing among your local files.
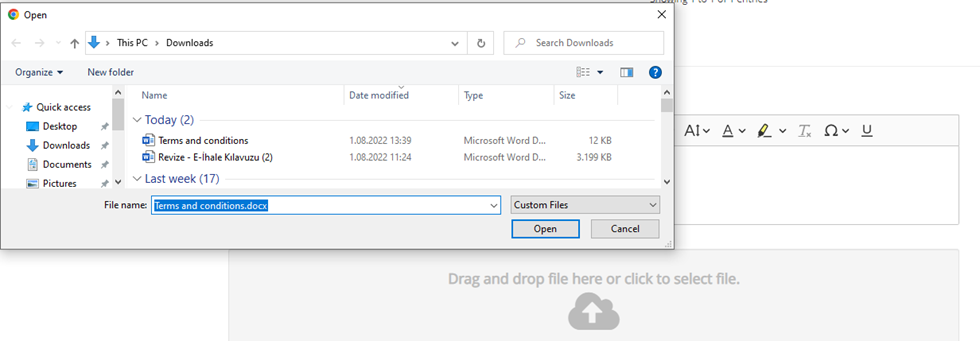
You can upload documents up to 100MB in supported formats. If an unsupported file or a file more than 100MB tried to be uploaded, a warning pop-up will appear at the top-right corner of the screen.
Please refer the link below for further information on adding a Starting .

Please refer the link below for further information on General Information page.

Please refer the link below for further information on Event Settings page.

Please refer the link below for further information on Participant List

Please refer the link below for further information on Documents